很多时候当我们未使用计算机的一段时间之后,会自动进入断网模式,当用户操作计算机的时候网络又会自动连接,这种诡异的现象其实是用户开启了“挂断前的空闲时间”导致的,我们将其关闭即可解决问题。
电脑每隔一段时间断网怎么办?电脑每隔一段时间断网解决方法
1、打开开始菜单,选择控制面板,随后在弹出的控制面板窗口点击“网络和共享中心”,如下图所示:
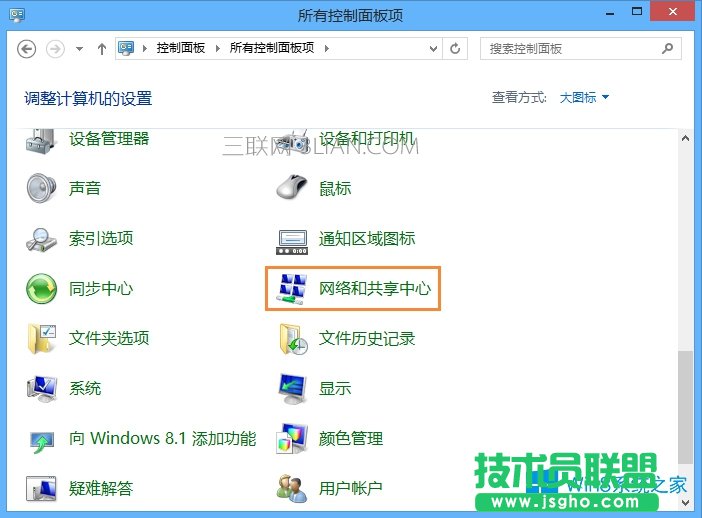
2、在打开的网络和共享中心的窗口中,点击左上方的“更改适配器设置”,如下图所示:
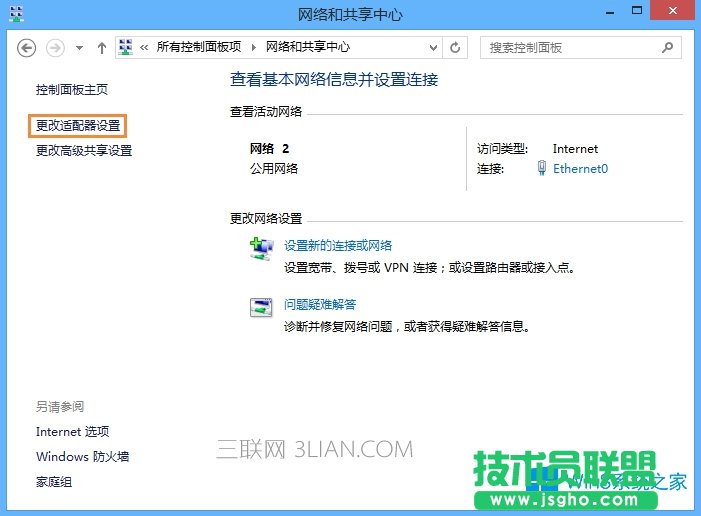
3、找到宽带连接,右键点击“属性”,如下图所示:
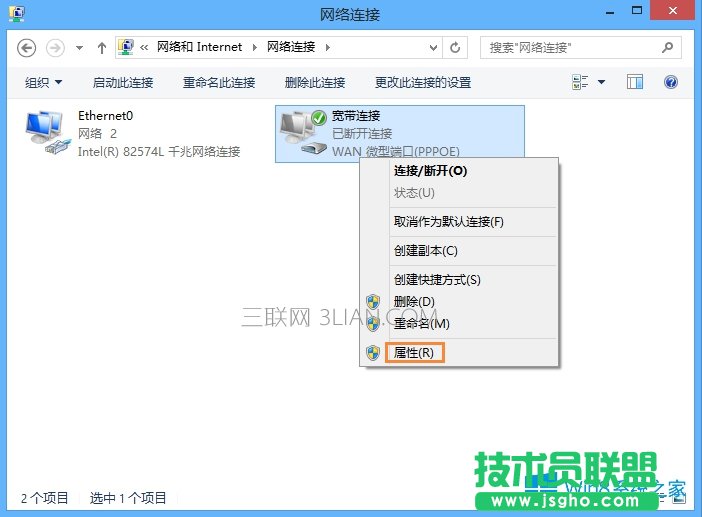
4、在打开的宽带连接属性设置界面,切换到“选项”,将“挂断前的空闲时间”改为“从不”,随后点击确定即可,如下图所示:
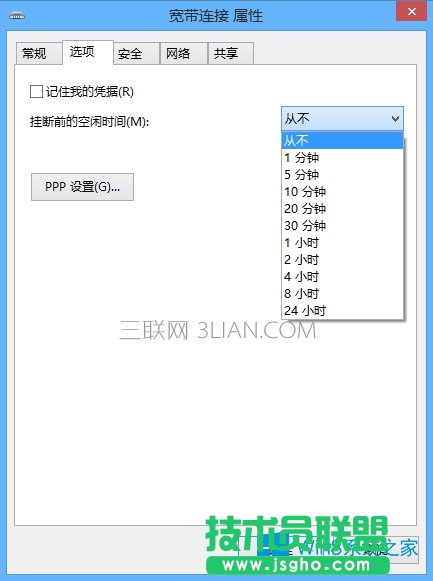
以上步骤便是电脑隔一段时间就断网的解决方法,如果用户在使用Win8系统的过程中遇到同样的问题,可以参考以上操作进行设置。