第1步 将WGR614v9接入网络
目前,一般的家庭或小型办公网络最常使用的是ADSL接入,直接用电脑拨号上网时,网络连接应如下:

现在要通过WGR614v9实现共享上网,若电脑与WGR614v9仍采用有线方式连接,正确的连接方式应如下:

A. 电脑应先连接到WGR614v9的四个LAN口之一(见上图C曲线)
B. 再用另一条网线将WGR614v9的WAN口(天线旁边黄色端口)与ADSL MODEM连接(见上图)
注:若您的宽带不需要使用Modem,由运营商提供一个网络接口直接连接电脑,那么,电脑连接到路由器的LAN口后,请将原先连接电脑的网线连到路由器的WAN口。
第2步 电脑网络属性配置
WGR614v9是基于浏览器管理的设备,电脑可通过浏览器进入路由器的管理界面对其进行配置管理,但首先电脑的相关设置必须正确。
下面以Windows XP Home Edition Service Pack 2为例来说明电脑的配置过程:
2.1. 启动电脑,右键单击“网上邻居”选“属性”(可在桌面或开始菜单中找到网上邻居),右键单击“本地连接”选“属性”,选中“Internet协议(TCP/IP)”,点击“属性”:

2.2. 将电脑设为“自动获得IP地址”,“自动获得DNS服务器地址”点击“确定”:
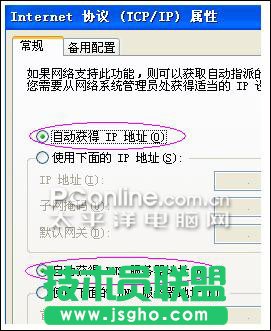
第3步 登录路由器
3.1. 确保电脑已按照第1步所述以有线方式连接到了路由器的四个LAN口之一,启动路由器。
3.2. 启动Internet Explorer或者Netscape Navigator等浏览器,打开一个网页,
在网页的地址栏中键入http://www.routerlogin.com 然后回车:
3.3.1通常情况下,浏览器会弹出如下登录框,输入用户名和密码就能成功登录WGR614v9的管理界面。缺省的用户名:admin,密码:password,字母均为小写:

【提示】如果在IE浏览器输入: ,回车后IE浏览器没有反应或者无法打开网页,那么:
检查IE浏览器中的连接属性,关闭代理服务:选择IE上方菜单中的‘工具’→‘Internet 选项(Option)’→‘连接→‘局域网设置(L)’->所有选项均不打勾,然后选择‘确定’→‘确定’,将IE窗口关闭,重新打开一个页面,在地址栏中输入上述地址,然后回车。
3.3.2有的用户或许会看到下图的提示,请点击关闭,然后重新打开浏览器,输入http://www.routerlogin.com回车即可弹出登录框:
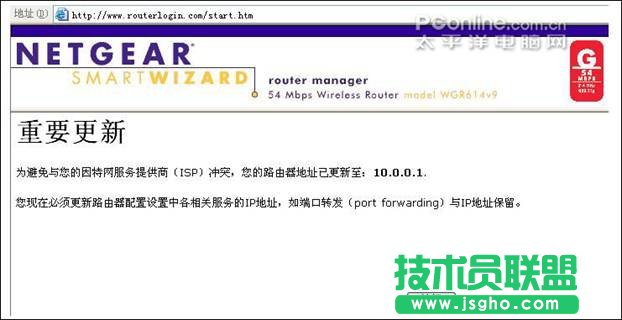
【说明】WGR614v9默认的IP地址是192.168.1.1,之所以会出现上图的提示,表明您的局域网中,有另一个网络设备(例如ADSL Modem或者另一个路由器)的地址也是192.168.1.1,WGR614v9就会将其本身的地址自动修改为10.0.0.1,从而有效避免冲突。
3.4 初次进入管理界面,首先看到NETGEAR无线路由器智能设置向导,它可以引导用户完成设置;您也可以选择否,我要自己配置路由器,点击下一步,依照 第4步 基本的上网设置 中的指导进行。

3.5若您在今后的使用中,需要再次登录设置界面,在登录框中输入正确的用户名、密码登录后,首先进入固件升级助手。