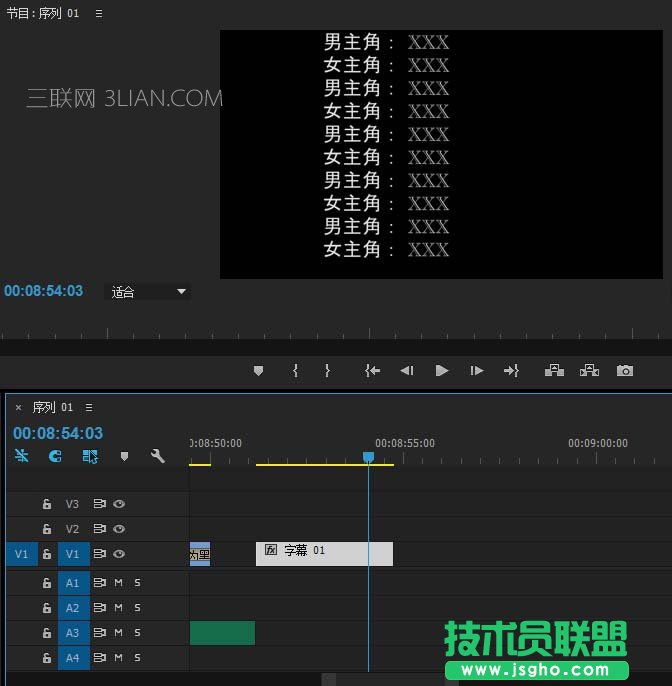1、首先打开Pr,新建项目,如有之前编辑好的项目文件则直接打开。
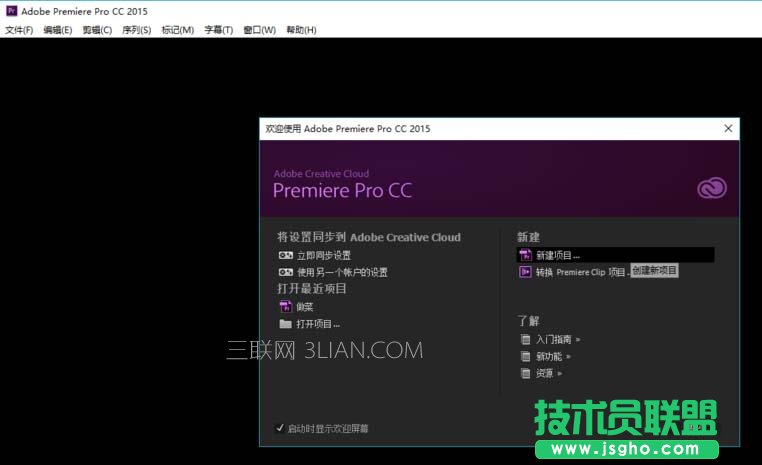
2、这里用到的是我之前已经做好的一部分素材,我们大致游览一遍,检查一下有没有啥么差错。
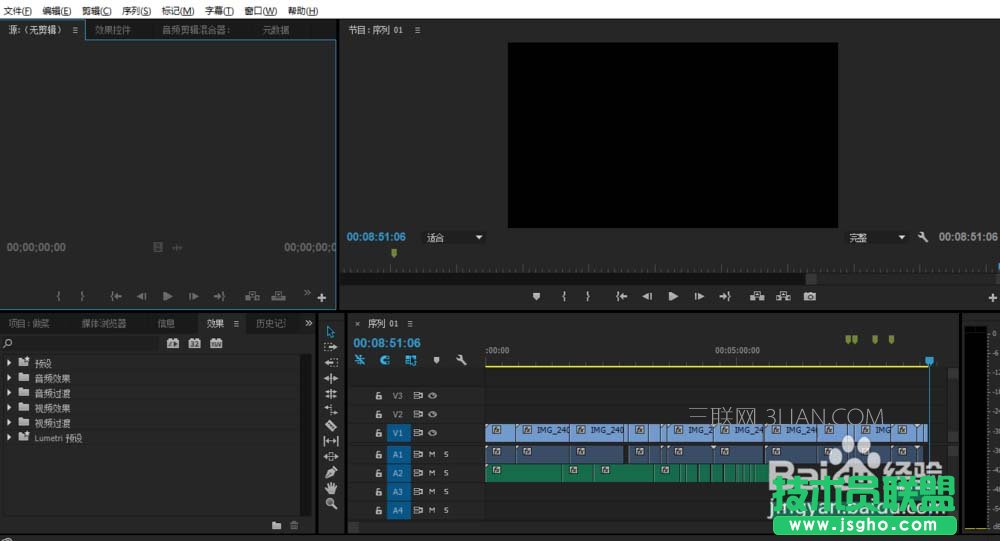
3、选择顶部“字幕”按钮,再依次点击“新建字幕”——“默认滚动字幕”,在弹出的选项框中点击确认。

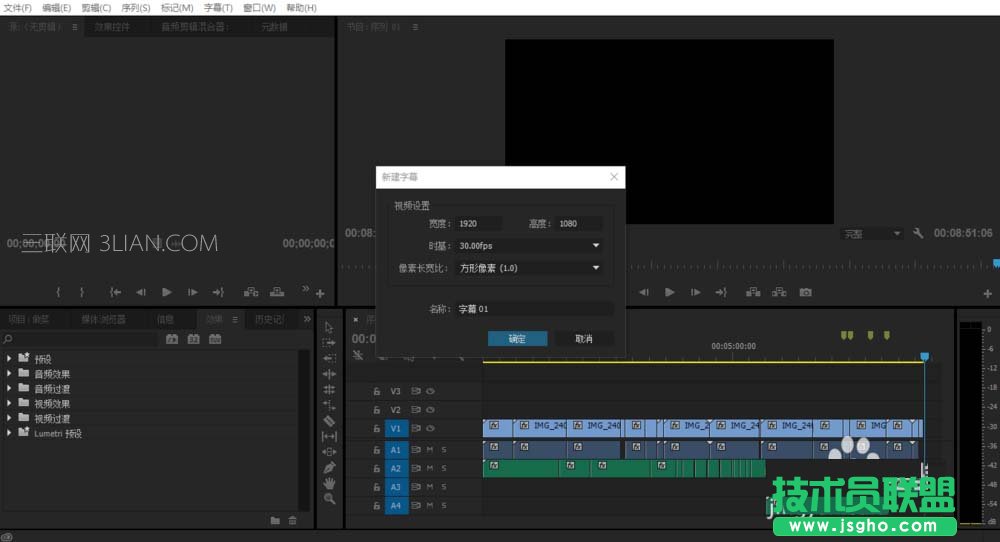
4、这时我们便进入到了滚动字幕的编辑区了,点击左边工具栏的“T”此时鼠标变成“I”型,表示可以输入字符了。
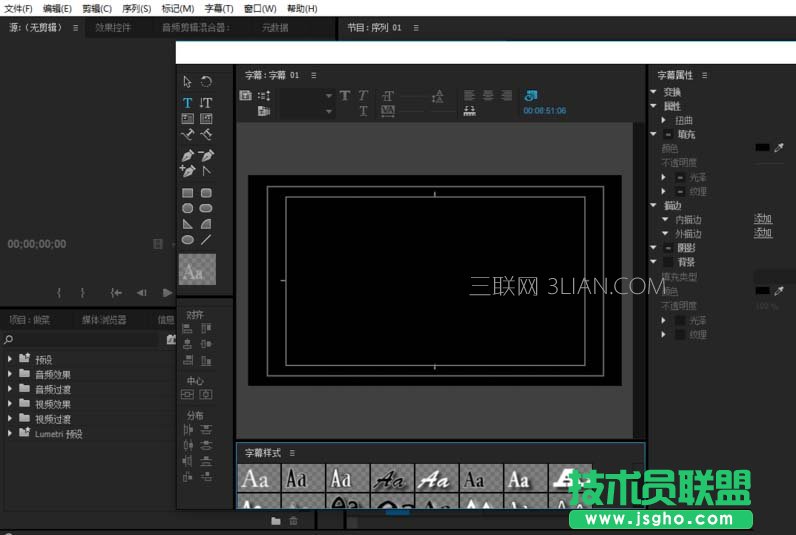
5、我们将要输入的文本按照自己想要的格式依次输入,完毕后可以从右边属性栏中调节字体的各种样式。
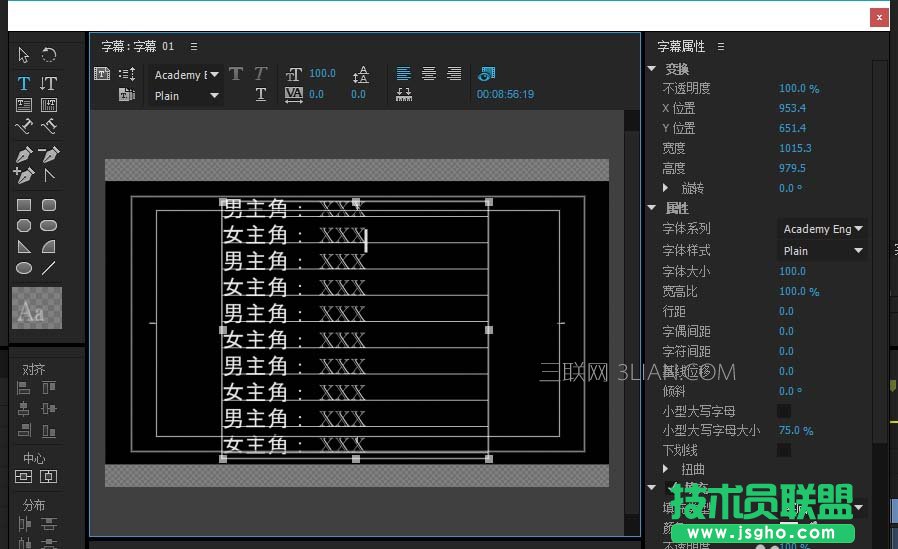

6、做完以上工作后,我们直接点击关闭按钮,关闭字幕编辑区,此时我们再从左下角“项目”中找到“字幕1”
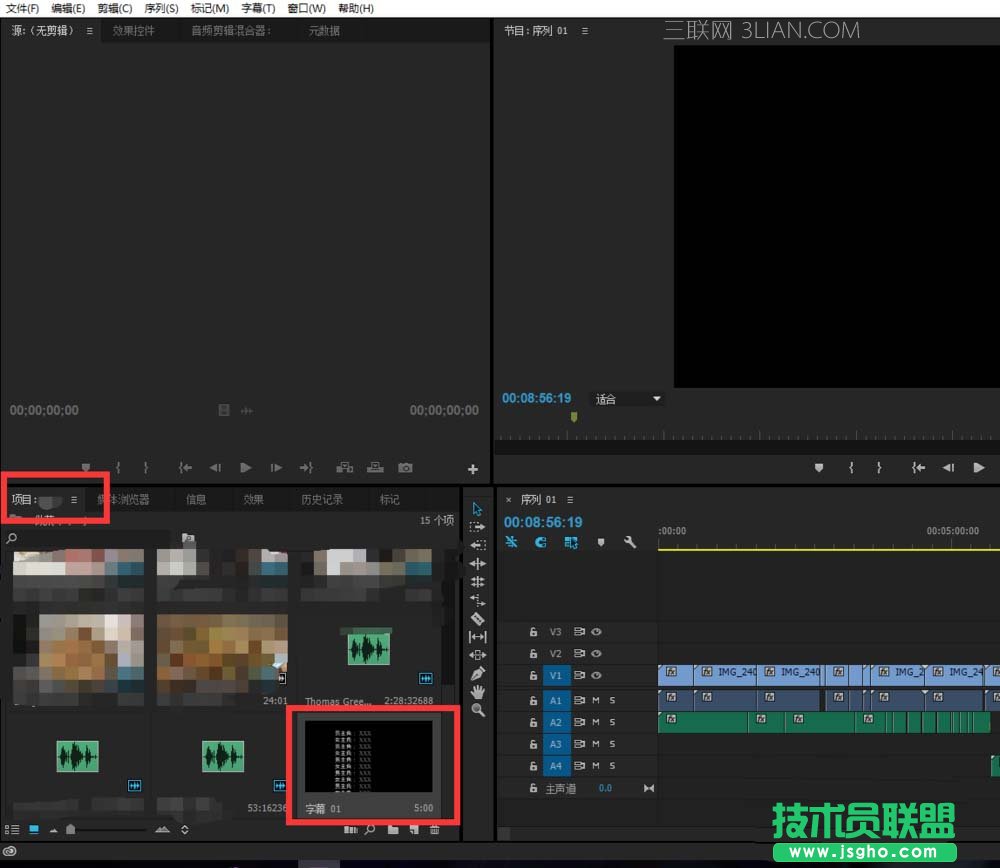
7、然后我们直接将他拖入到我们的视频末尾,拖动他的素材长短来控制他滚动的速度。这样我们就完成片尾的制作。