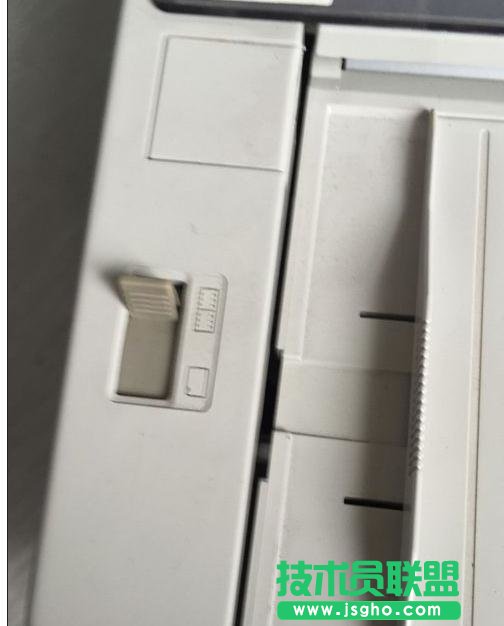用excel连续打印快递单教程:
连续打印快递单步骤1:这里以针式打印机四通OKI5560SC为例,首先要给打印机设置快递单的纸张大小,开始菜单-控制面板-打印机和传真,选择菜单“文件”-“服务器属性”
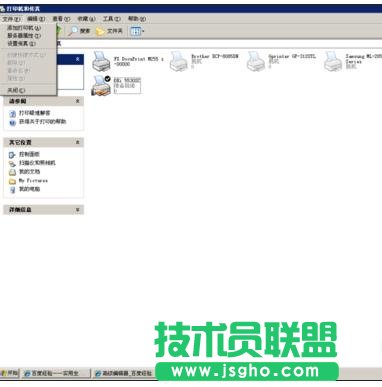
连续打印快递单步骤2:在“打印服务器 属性 ”对话框选中 创建新格式,格式描述“尺寸”用 公制,宽度为23.1cm,高度为9.7cm,表格名改为“快递单”,最后选择保存格式,
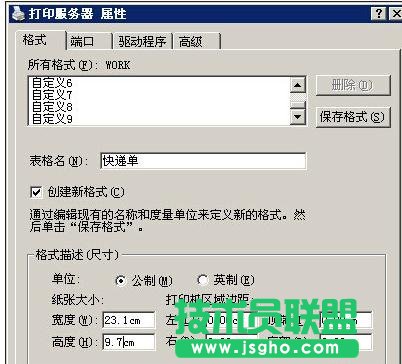
连续打印快递单步骤3:再设置打印机的设备设置:右击 OKI5530SC,打开属性,点击设备设置,滚动进纸器,找到我们刚才设置的快递单,

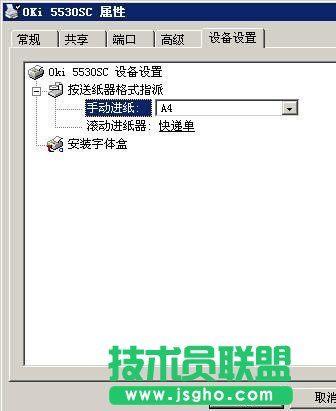
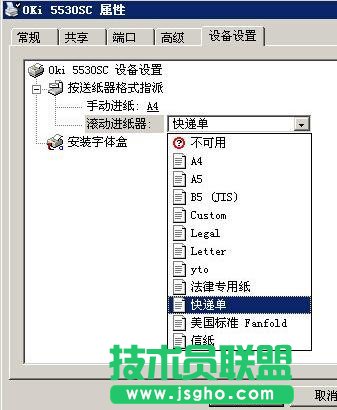
连续打印快递单步骤4:打开EXCEL,新建一个文档,这里以EXCEL2007为例,将文档的纸张大小设置为刚才新建的快递单。快递单内容的具体位置大家可以微调。
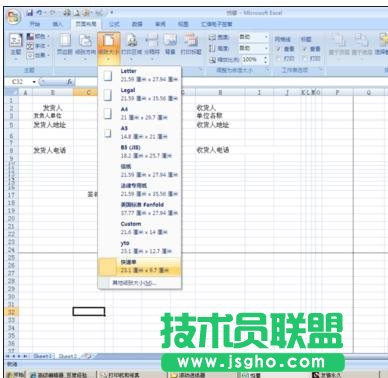
连续打印快递单步骤5:最后将快递单装上打印机,注意档位拨到进纸器那里,装上快递单,就可以打印了。