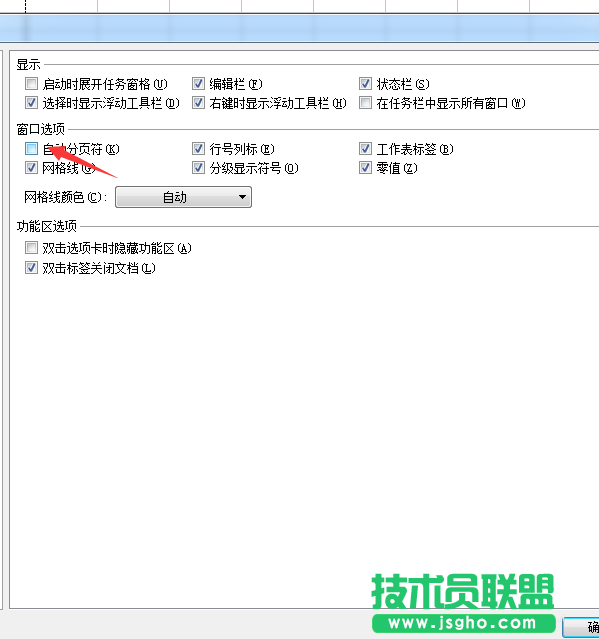1、首先,我们打开一张你需要进行打印的excel表格,这里为大家示范,我随便写了几个字母,但方法步骤都是一样的,如下图所示;
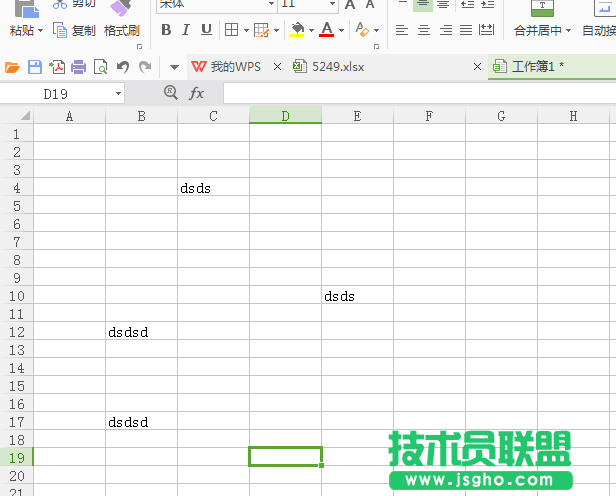
2、接着,我们在最左上角找到WPS表格,当然如果你用的是office也是一样的,然后我们点击下拉的那个小三角,如下图所示:
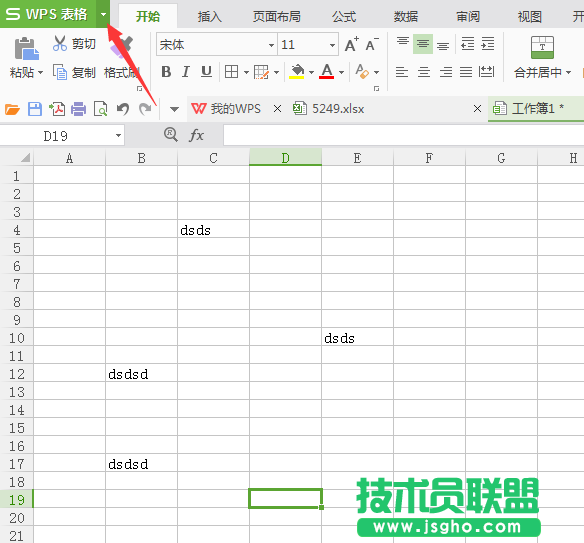
3、接着就会出现几个选项,在选项中我们点击文件,在文件中就会看见打印预览这个选项,我们点击它,就会出现打印界面,如下图所示:
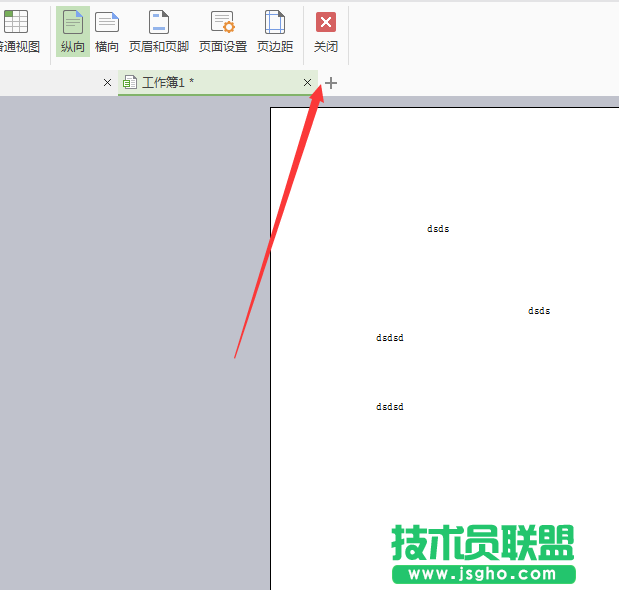
4、然后我们选择关闭,就会回到最初的界面,在界面中我们会看到诸如下图所示的虚线,不利于自己的进行编辑,如下图所示:
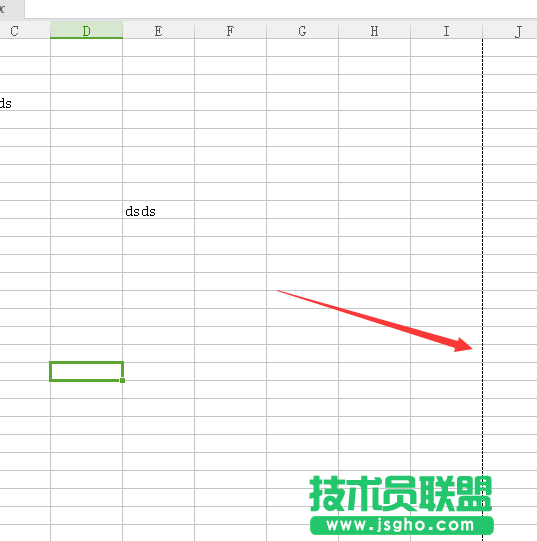
方法一:法治标不治本
就是我们把需要打印的文档另存为再次打开即可,文档线就会消失如下图所示:

方法二:
第一步同样的在最左上角的下拉小三角中找到工具,在工具中我们选择选项,如下图所示:
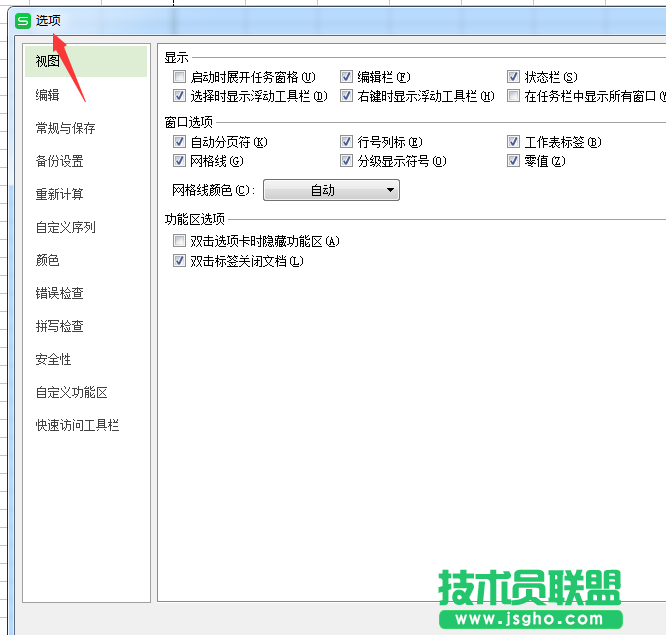
在选项中我们会在第一个选项中看见试图,然后在窗口选项中会看见自动分页符,我们把前面的对勾去掉,完了即可取消掉虚线,如下图所示: