Excel中合并单元格中快速添加序号的方法
如下图所示,需要在数据的A列加入序号:
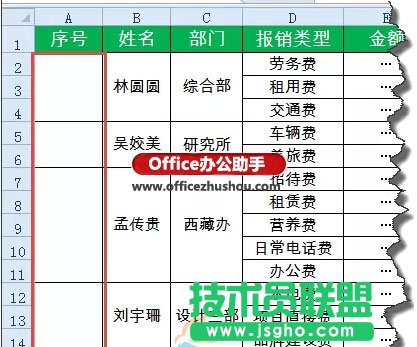
如果我们利用传统的拖动填充方式添加序号,系统会弹出这样的提示:“此操作要求合并单元格都具有相同大小”
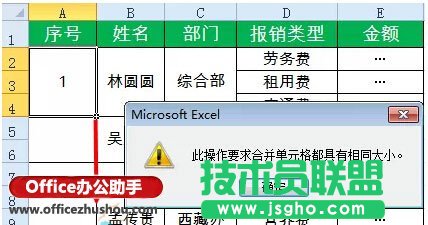
即不能对数据源格式进行修改,又不能用常规方法添加序号,怎么办呢?
要手工逐个的填写吗?
答案是否定的,如果数据量太大的话,我们不可能一个一个去手工添加吧。
这里给大家介绍一个简单的方法。
首先,选中要添加序号的单元格:

编辑栏输入公式:
=MAX($A$1:A1)+1
注意关键的一步,要按Ctrl+Enter结束输入:
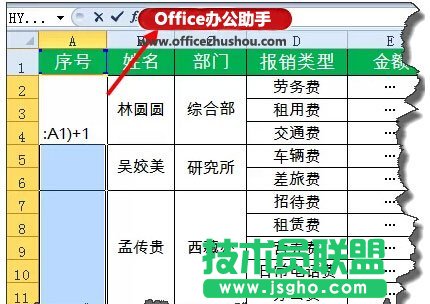
最终效果如下:
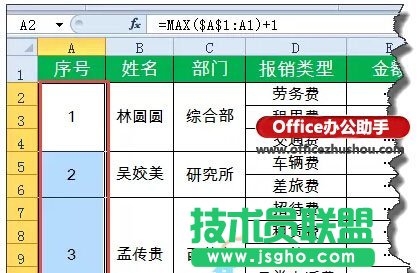
简单说一下公式的意思:
=MAX($A$1:A1)+1
第一个A1多了两个美元符号,是绝对引用形式,公式向下复制时,行列都不会变化。
第二个A1是相对引用形式,公式向下复制时,行号随公式所在行的不同,而动态变化。
这个公式可以理解为:
计算自$A$1单元格,至公式所在行上一行的最大值,再用计算结果加1。从而实现了连续序号的效果。