excel表格怎么使用公式计算下拉数据的倍数?
1、假设项目一为已输入的数据,项目二与其关系是1.5倍,这就好像我们在超市,说买第二件商品半价,那么此时怎么输入呢?
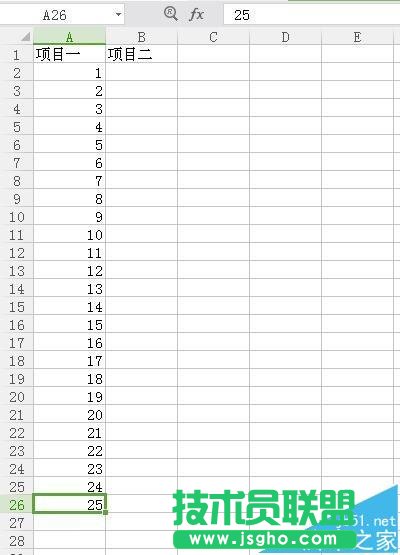
2、光标位置如图,在此处输入公式。
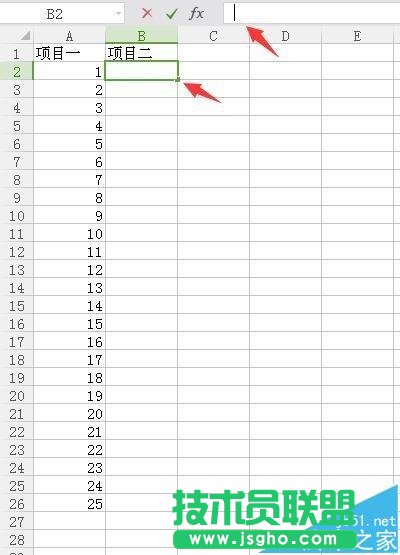
3、这个时候我们输入1.5倍公式,*代表乘法(如果输入其它运算符号也同样适用)。
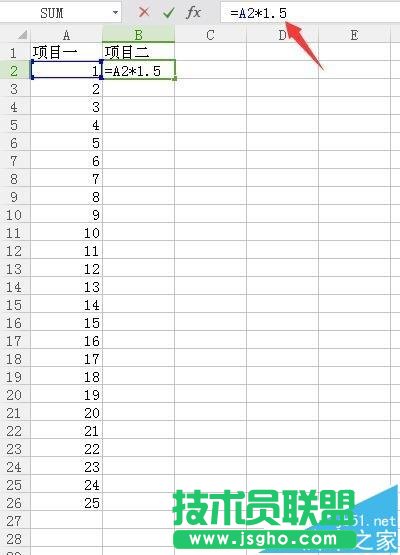
4、回车,得到如图结果,第一个数据已经计算出来了。
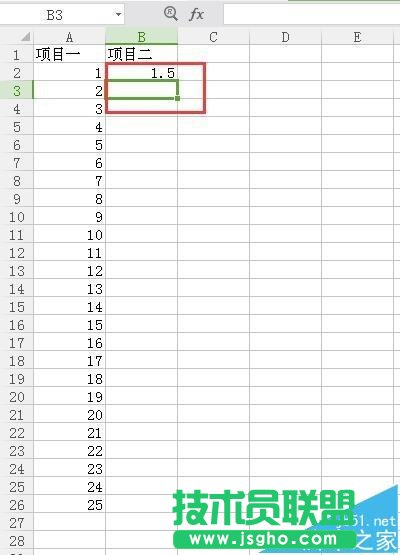
5、这个时候点中已算出来的这个数据,向下拖拉,看,是不是全部出来了呢?
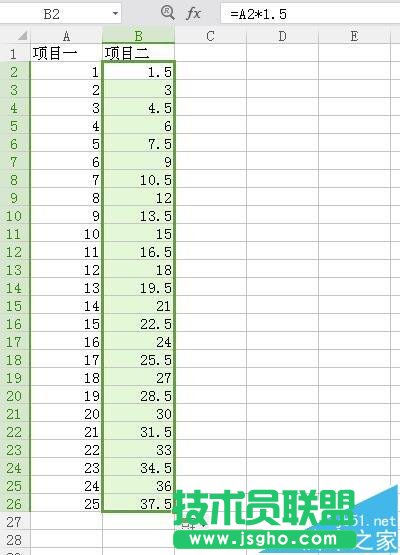
6、同样的,如果需要运算其它倍数关系,只要将=A2*1.5中的1.5改成其它倍数即可。比如10倍。
