excel设置显示页数教程:
设置显示页数步骤1:导入一张有多页数据的表格,这里我们导入一张成绩表,如图所示。

设置显示页数步骤2:打开工作表,选择页面设置——页面设置按钮,打开页面设置对话框,切换到“页眉/页脚”选项卡。
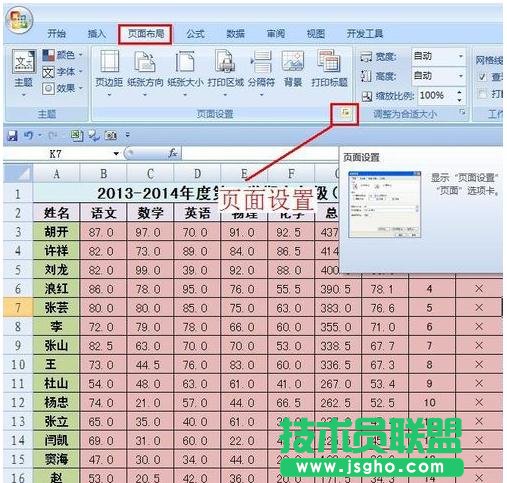

设置显示页数步骤3:单击“自定义页脚”,打开“页脚”对话框,单击“右”方框,单击“页码”图标,在“右”方框中出现“&[页码]”,单击确定按钮。

设置显示页数步骤4:单击“页面设置”对话框中的“打印预览”按钮,我们可以看到页面的右下角加上了页码。
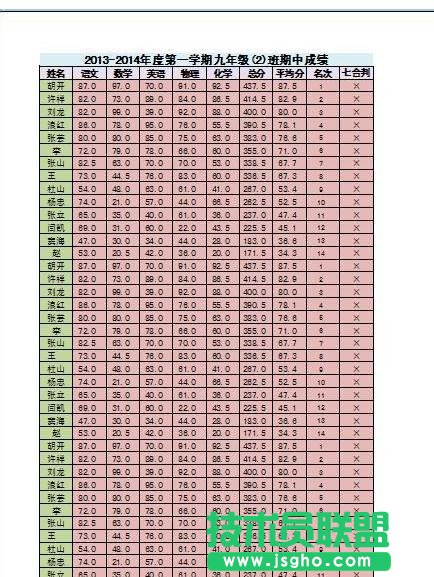
设置显示页数步骤5:如果要让页面显示“第1页”,我们可以打开页面设置对话框,切换到“页眉/页脚”选项卡,单击“自定义页脚”,打开“页脚”对话框,在“右”方框中输入“第&[页码]页”,单击确定按钮。单击“页面设置”对话框中的“打印预览”按钮,我们可以看到页面的右下角加上了“第1页”的标示。

