1、打开Excel,点击“打开其他工作薄”选项,然后选择Excel工作簿所在的位置将其打开

2、在打开的Excel工作表中,任意选中一个单元格点击它。然后再点击菜单选项栏的“审阅”,在审阅选项卡的“批注”分区功能区中点击“新建批注”选项

3、这个时候单元格右侧会弹出批注对话框,我们可以在批注框中输入文字信息
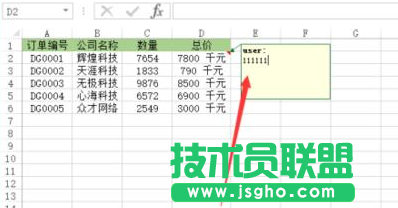
4、在批注框边框上点击鼠标右键,在弹出的菜单列表选项中,点击“设置批注格式”选项
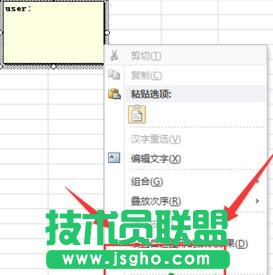
5、在弹出的“设置批注格式”对话框中,切换到“颜色与线条”选项卡,点击“填充”颜色右侧的小三角箭头,在下拉菜单中选择“填充效果”选项
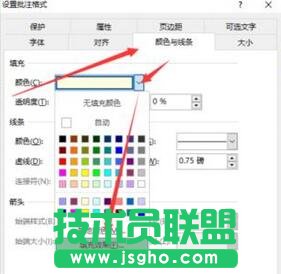
6、在弹出的填充效果对话框中,切换到图片选项卡,点击“选择图片”按钮。从本地选取一张图片打开。最后点击“确定”按钮
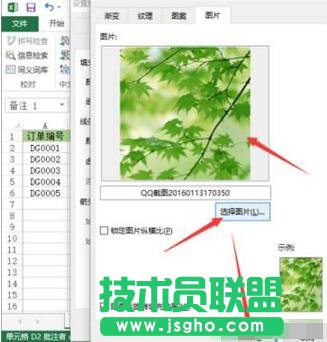
7、设置完确定之后我们选中的图片就会显示在“批注”框中了
