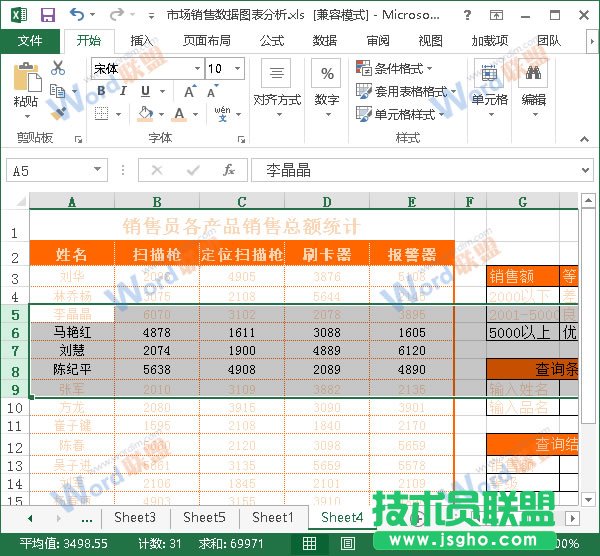相信每个人都是会在Excel2013中选取单元格区域的,老实说,这真的是一件小事,也是最平常的事,平常到几乎只要我们用到Excel,就会用到这个技巧。但扪心自问,你真的已经完全掌握了这个小技巧了吗?有没有在一大篇工作表中反复折腾选取的活儿呢?有没有不知道怎么选不连续的多个区域的时候呢?有没有纠结怎么定位特定的区域呢?有没有烦恼要怎么才不会选中隐藏区域的单元格呢?如果你还在反复研究,那就赶紧来学学吧。
一、快速选中连续的单元格区域
用Excel2013打开一篇工作表,我们首先选中连续区域左上角的那个单元格,然后按下Shift键,再选中连续区域右下角的那个单元格,OK,这块连续的区域我们已经选好了,是不是很方便很和谐呢?
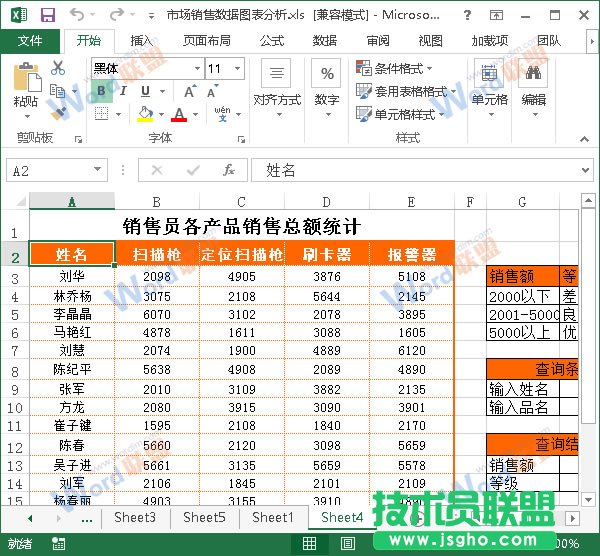


二、同时选中多个不连续的单元格区域
用Excel2013打开一篇工作表,我们首先拖动鼠标选择第一块单元格区域,然后按下Ctrl键,再拖动鼠标选择下一块单元格区域,现在我们就已经同时选中了两个不连续的单元格区域,大家可以按照这个方法来同时选中多个不连续的单元格区域。
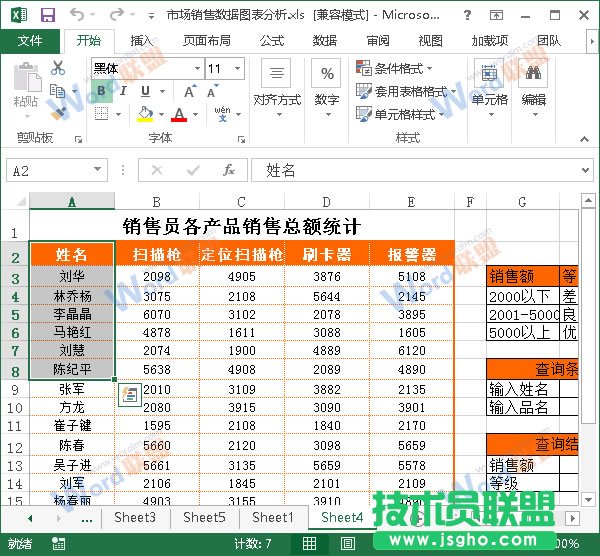

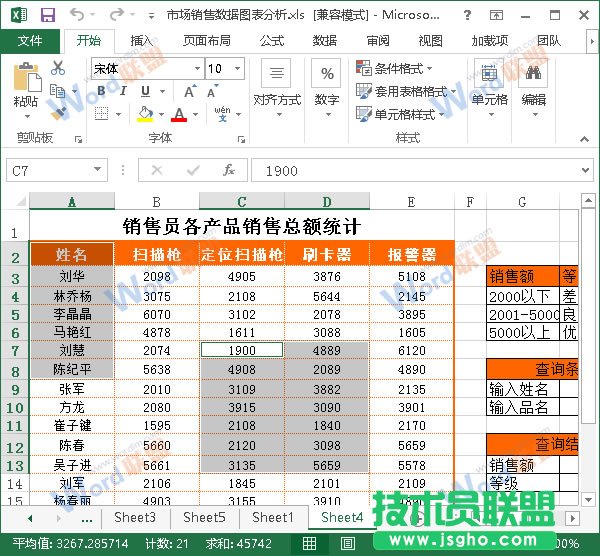
三、快速定位具有某些共同特点的单元格区域
1、我们这里以选中工作表中所有数字类型的单元格区域为例讲解。首先用Excel2013打开一篇工作表,任意选中一个单元格,然后按下F5键。
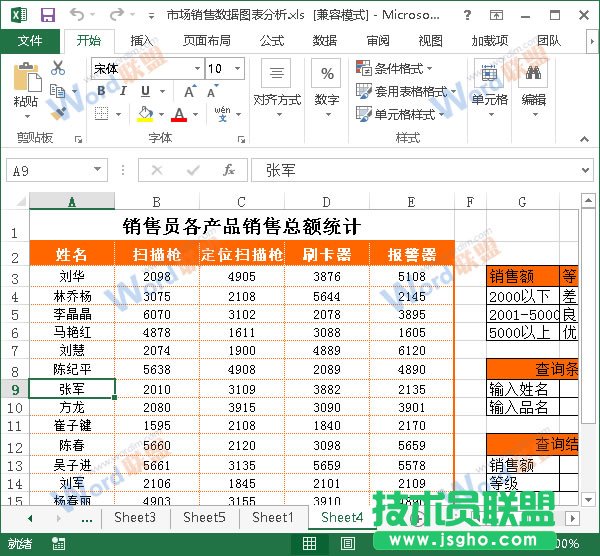

2、此时会弹出一个“定位”对话框,大家在“引用位置”文本框中输入自己需要选择区域所在的工作表名称,这里我们输入“Sheet4”,然后单击“定位条件”按钮。

3、现在会跳转到“定位条件”对话框,我们在“选择”区域中选择“常量”,然后在“公式”下面勾选“数字”项,并单击“确定”按钮。
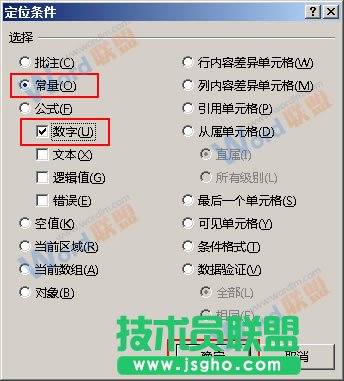
4、返回工作表,大家就能看到我们已经定位到了工作表中所有的数字类型的单元格区域,效果如下。
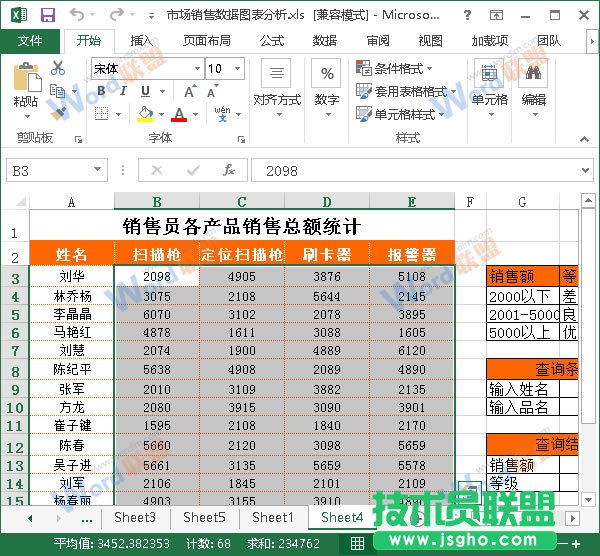
四、不选取隐藏区域的单元格
1、用Excel2013打开一篇工作表,我们现在先选中6至8行单元格,然后在显示行号的地方单击鼠标右键,在弹出的菜单中选择“隐藏”选项。
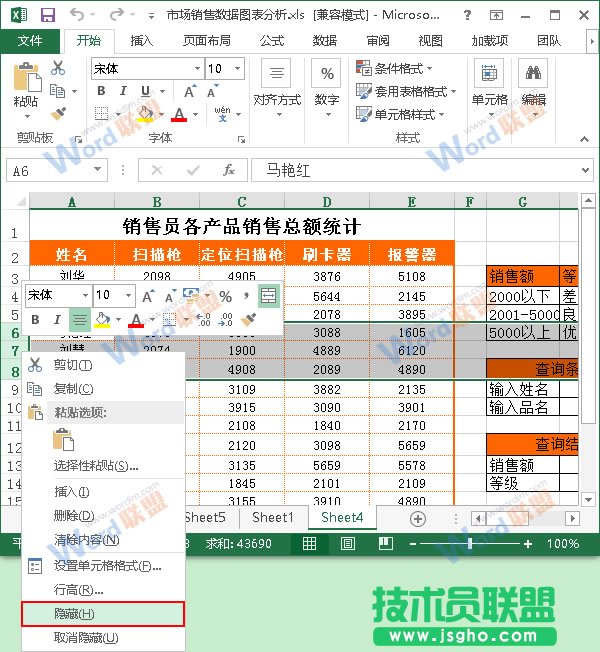
2、此时6至8行单元格已经被隐藏起来了,我们选中整张工作表区域,然后按下“Alt+;”组合键。
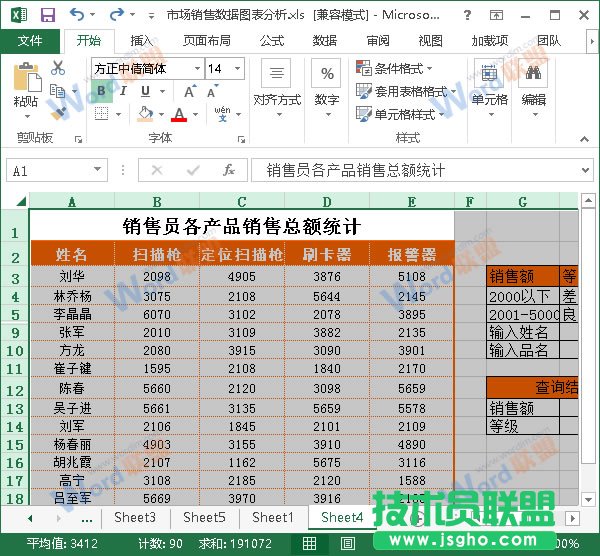

3、现在我们能看到第5行和第9行之间明显的有了一条分隔线,这说明隐藏的区域已经被踢出去了,来验证一下吧。例如,我们现在切换到“开始”选项卡,单击“字体颜色”下拉按钮,选择“橙色,着色6,淡色60%”。
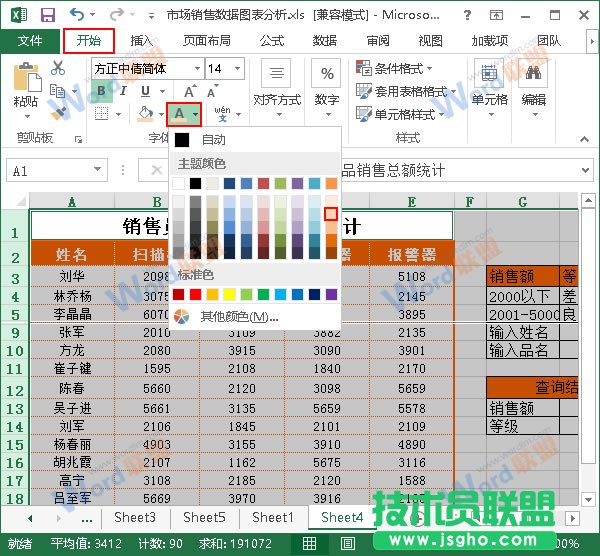
4、我们现在拖动鼠标,连选第5行和第9行,然后单击鼠标右键,选择“取消隐藏”选项。
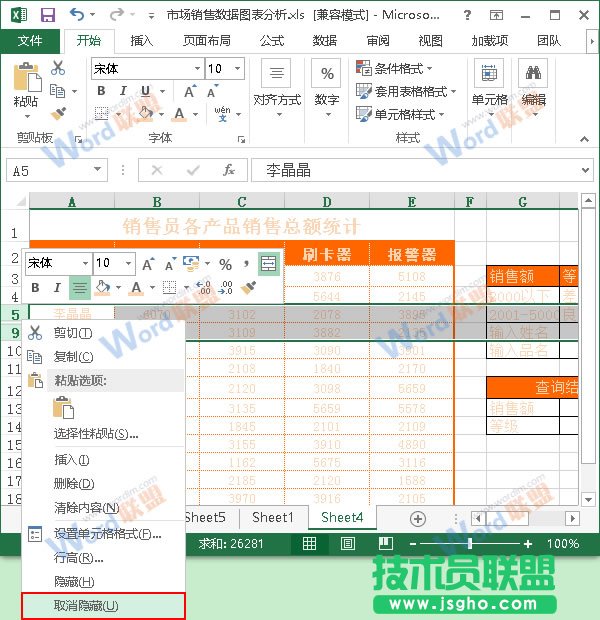
5、大家可以看到,6至8行区域的单元格中字体并没有变色,说明我们之前真的没有选中隐藏的区域,是吧?