excel制作散点图并删除坐标的步骤
1、将原始文档中数据处理,将需要使用的坐标列或行找出来。

2、全选坐标行或列,包含项目名称(图片中的坐标X和坐标Y项)

3、点击插入→散点图(如图所示)

4、得到坐标图,这就是我们要得到的坐标图的初步图形。

5、需要对图形做一些简单的处理,会更美观和直观,便于放在PPT报告中。首先处理点的大小和颜色,使得点位更直观。点击图中的点(注意是单击)所有的点位会全被选中,然后在点上单击右键,选择设置数据系列格式。
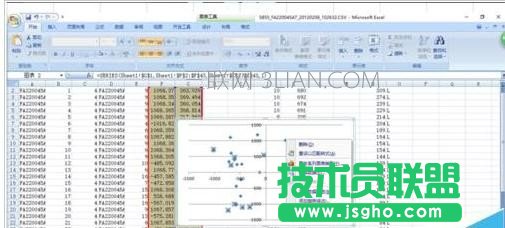
6、弹出对话框选择数据标记选项,内置选择形状和大小。

7、点击数据标记填充,选择颜色。

8、调整OK,如果不需要坐标轴可将其删除(点击图标中坐标轴,delete)
