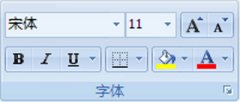
撤消和恢复,是我们日常使用文档、表格非常常见的操作,一般用ctrl+z就可以轻松搞定,而且在 Microsoft Office Excel 中,您可以撤消和恢复多达100 项操作,甚至在保存工作表之后也可以。您还可以重复任意次数的操作。今天就来学习下Excel 2010中撤消、恢复及重复操作
阅读全文 人气:119更新时间:2019-03-01
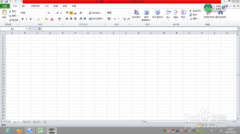
首先打开一张Excel表格,录入数据 选项数据区域,单击鼠标左键,拖拽覆盖你想要的数据区域 点击插入按钮,根据需求选择图表'区域 中的各种图表如下图 下面以柱形图为例,选择图标中的柱形图按钮。弹出以下柱形图的图表 此时,图表已经完成了一大半。如需使
阅读全文 人气:139更新时间:2019-03-01

第一步,我们一般会考虑是不是参考值的格式不一样,我们会利用表格中的分列,将格式统一 第二部,点击下一步 第三部,点击下一步 第四步,点击完成 第二种出现错误的可能性就是款号中有空格,我们利用查找,找出空格 输入空格,点击查找全部 然后点击替换
阅读全文 人气:139更新时间:2019-03-01

先在已经进入大数据时代,数据分析变的越来越重要,excel中添加的趋势线是图表中的一种扩展线,它可以直观的看出数据的趋势,根据实际数据预测未来数据,处理几百万条数据的时候效果尤为突出,还可以添加公式,给人最直观的结论,以下为效果图,折线为数
阅读全文 人气:199更新时间:2019-03-01

本文是以数字为例的,同样的方法也适于汉字。首先,选中我们要输入手机号码的一列 选择功能区的数据选项,并在数据工具组里执行数据有效性如图 在弹出的设置对话框选择设置,并在如图操作,允许选择文本长度,数据选择等于,长度写上11 接着在出错报告里
阅读全文 人气:76更新时间:2019-02-28

1、首先打开文档,点击菜单栏的文件页面设置。 2、在打开的页面设置对话框中,切换到工作表选项卡,并把光标定位到顶端标题行。 3、然后选择你要每页都打印的表头,点击确定。 4、再选择菜单栏的文件打印预览,如图所示。 5、这时,你再看下预览里是不是看
阅读全文 人气:146更新时间:2019-02-28
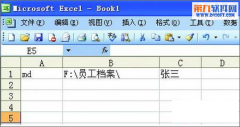
其实我们可以通过Excel来批量创建文件夹,具体怎么制作,那就请继续看看具体操作步骤吧! 第一步 首先打开Excel创建一个新的工作表,在表格中的A列输入md (后面有个空格),B列输入要创建的文件夹的路径,C列输入文件夹的名称,这里可以通过手动或者复制粘贴来输
阅读全文 人气:184更新时间:2019-02-28
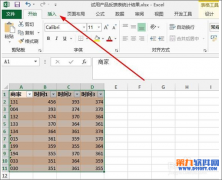
具体制作方法如下: 1、我们先来看一下我们的数据,我们选中这些数据,点击【插入】标签 2、找到柱形图或者条形图,选择第二个,注意看它的形式 3、这是我们插入的柱形图,接着要添加系列线 4、双击条形图可以打开【设计】标签,找到【添加图表元素】 5、在
阅读全文 人气:109更新时间:2019-02-28

当然,我们是表格中就有这个功能,可以轻松实现,下面一起来体验一下吧。 1、当Excel插入图片后,将自动跳转到格式当中,点击排列旁的大小里面的裁剪工具。 2、然后选择图片,按鼠标右键选择大小和属性。 3、在弹出的大小和属性栏内的裁剪项目中输入上下左
阅读全文 人气:187更新时间:2019-02-28
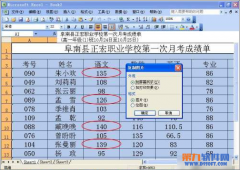
下面小编就拿个例子来详细说明一下: 本例要求把语文成绩在120分以上的用红圈突出显示。 屏显操作步骤: 第一步:打开成绩表选择语文成绩单击菜单栏上的数据按钮选择有效性。 第二步:在弹出的数据有效性对话框中,在允许一栏中选择整数在数据下面框中选择
阅读全文 人气:189更新时间:2019-02-27