有时候想要让powerpoint中图片局部放大,以突出重点,比如像下图所示的效果:

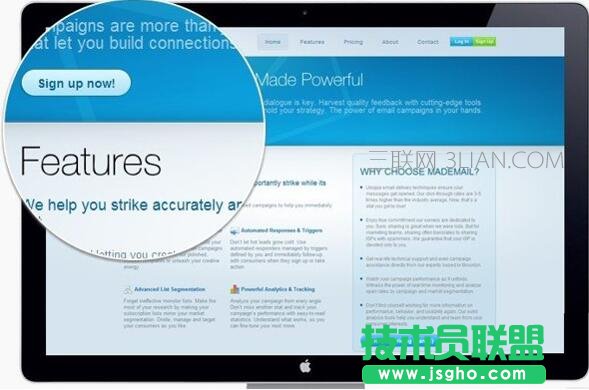
这种需求在制作PPT的时候,经常会遇到,比如我在做关于PowerPoint 2016新功能介绍的PPT的时候,就恰好遇到了需要放大图片局部的情况。下图所示的这一页PPT,我想介绍一下“告诉我你想要做什么”这个新功能,我将PowerPoint 2016整个界面截成了图片,将图片插入到PPT缩小之后,都看不到这个新功能在什么位置。那要怎样仿照我们上面两张图片的效果,来实现局部放大呢?

首先,将这张原图复制一份,选择复制的图片,点击“图片工具-格式-裁剪-裁剪为形状”,选择圆形,调整一下圆形的大小。
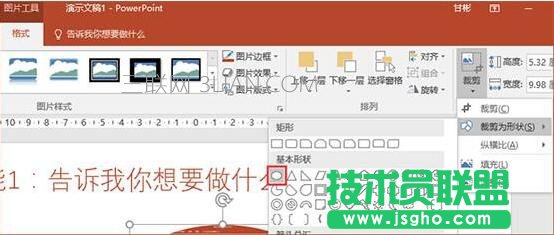
接着,再点击“裁剪为形状”功能下方的“纵横比-1:1“,拖动图片的大小,让想要局部放大的部分在圆形中能清晰的显示出来。

最后,可以根据自己的需要来添加箭头进行指引。
