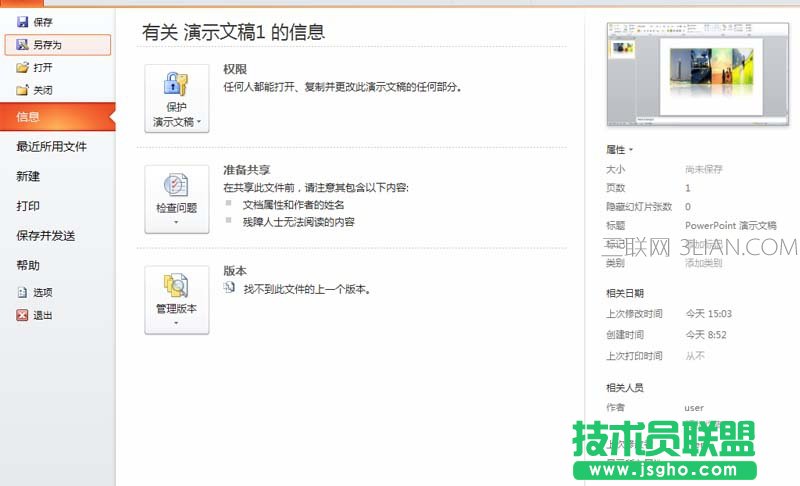1、首先双击电脑桌面上的powerpoint2010快捷方式,运行该应用程序。
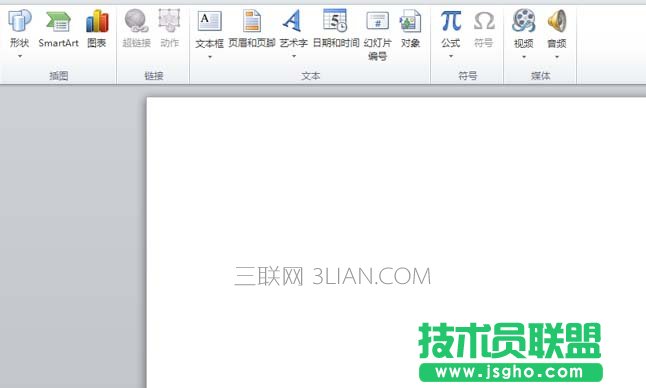
2、执行插入-表格-插入表格命令,在弹出的插入表格对话框中设置行数为1,列数为4点击确定按钮。

3、接着调整表格的大小和位置,在表格工具中找到设计,执行边框-无边框命令,设置表格为无边框。
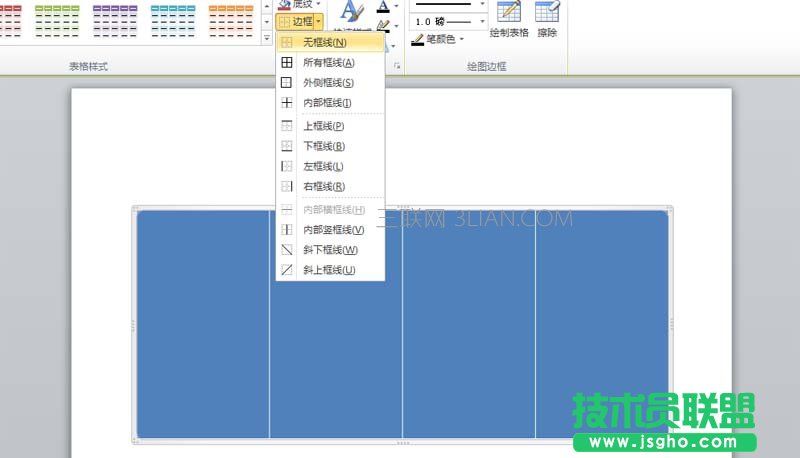
4、选择表格的第一个单元格,执行底纹-图片命令,在弹出的插入图片对话框中找到图片的位置后选中,点击插入按钮。
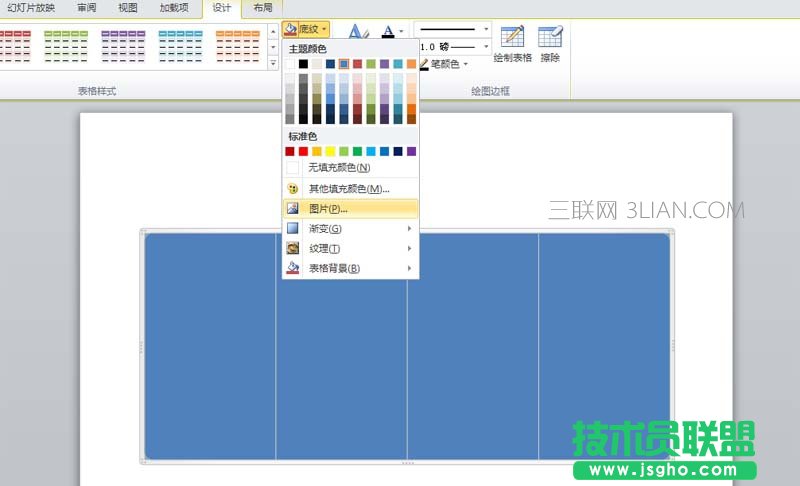
5、依次选择其他三个单元格重复步骤3,采用通用的方法插入其他三张图片,查看效果。

6、选择表格,右键单击从下拉菜单中选择设置形状格式选项,弹出设置形状格式对话框。
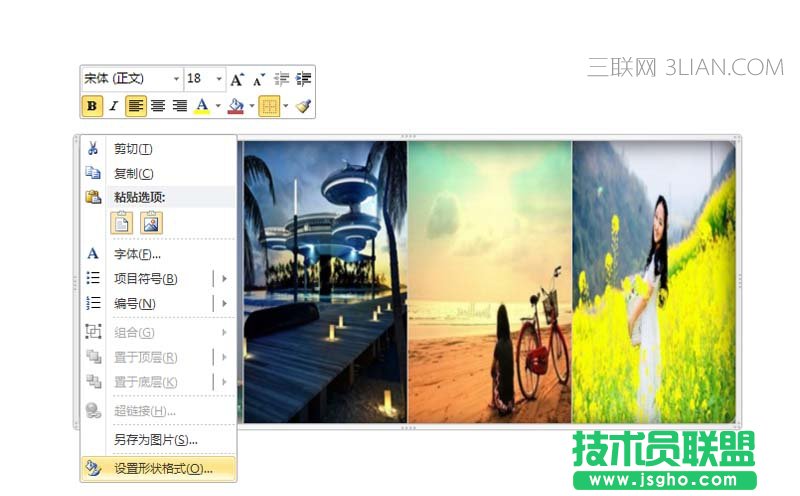
7、在设置形状格式对话框中切换到阴影选项,设置预设为内部效果,颜色设为黄色,透明度为50%,虚化为40磅。

8、接着切换到映像,预设设置为映像变体中的第二个,透明度为50%,大小为40%。
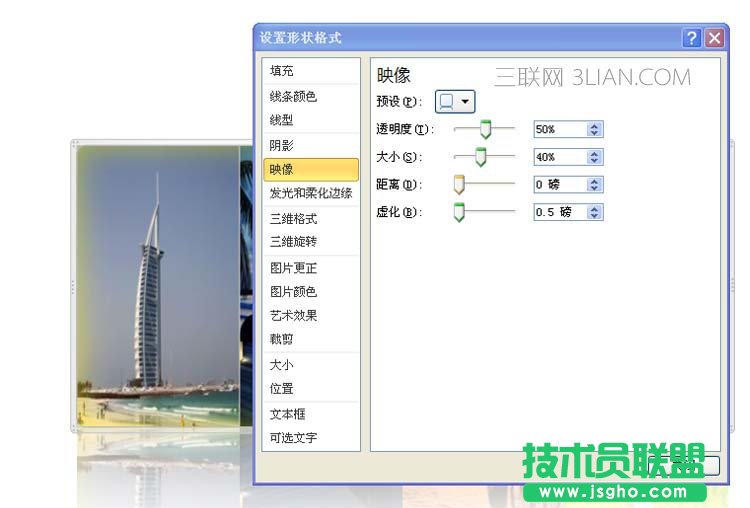
9、接着切换到可选文字选项,在标题中输入“照片墙”,然后点击关闭按钮,查看效果。

10、再次调整表格的位置,这样照片墙效果就制作完毕了,执行文件-另存为命令,在弹出的对话框中输入名称,保存在桌面上即可。