ppt制作模糊效果的封面的方法
首先在网上搜一张作为背景图的图片,将图片大小调整至与ppt页面大小差不多,例如图中所示。

ppt制作模糊效果的封面的步骤图一
然后先插入一个正圆,根据需要调整好圆的大小和位置,在这里我们将正圆的位置上下、左右居中。

ppt制作模糊效果的封面的步骤图二
接着,我们先选中背景图,再选中正圆,选择格式-合并形状-相交,得到如图中所示的效果。
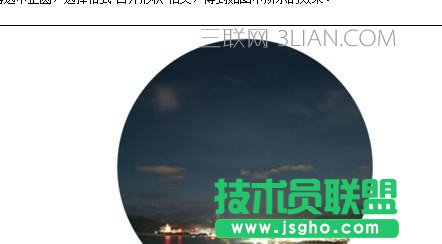
ppt制作模糊效果的封面的步骤图三
将合并形状后的圆放在与背景图对应完全重合的位置。双击正圆图-艺术效果-虚化,半径设置为“10”。

ppt制作模糊效果的封面的步骤图四
再设置圆形图的阴影设置,点击图片-图片效果-阴影-外部,选择右下斜偏移,模糊值设置为4磅,透明度“60%”,大小“100%”,角度“45度”,距离“3磅”。

ppt制作模糊效果的封面的步骤图五
根据需要我们可以加入文字,例如图中,“2016”使用“impact”字体,字号“150号”,下面的小字体用微软雅黑,加粗,48号。

ppt制作模糊效果的封面的步骤图六
我们还可以对圆的轮廓进行描边,效果如图所示。(描边的思路为先做出一个与原来正圆一模一样大小的圆形轮廓,然后将这个圆复制后再选择性粘贴为png格式,利用合并形状-剪除,制作出缺口圆。)再摆放好圆形轮廓、圆和文本框摆的位置,以及叠放的上下的顺序,最终效果如图所示。

ppt制作模糊效果的封面的步骤图七

ppt制作模糊效果的封面的步骤图八
