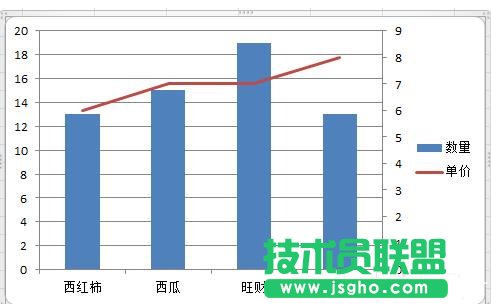需要图表的信息种类特别的多,希望将一张柱状图和折线图放在同一张图表中。那么要怎么做?对于常用ppt的朋友再熟悉不过了,下面小编马上就告诉大家ppt制作混合图表的技巧。
ppt制作混合图表的技巧
打开Excel后,编辑数据如下
选中刚模拟的数据,点击鼠标左键,拖动以便选中区域
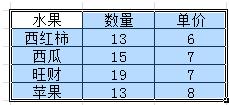
添加图表
“插入”→“柱状图”→“二维柱状图”
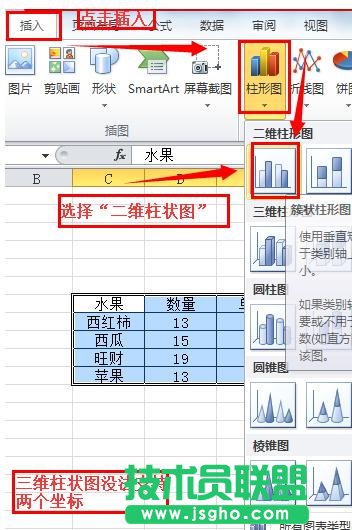
生成图表后
“左键单击红色柱子”→再“点击右键”→“设置数据系列格式”
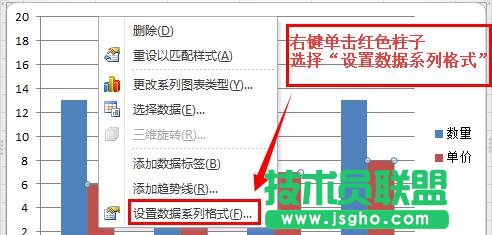
在“系列选项”→点击“次坐标轴”→关闭
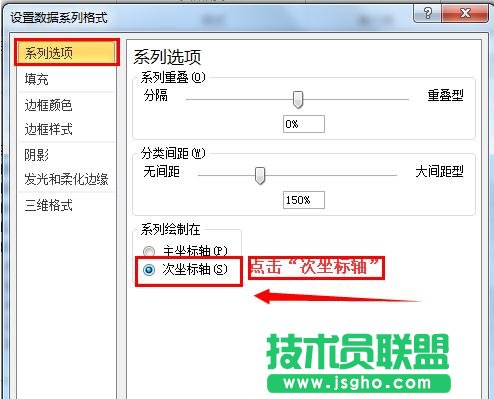
设置后图表变化
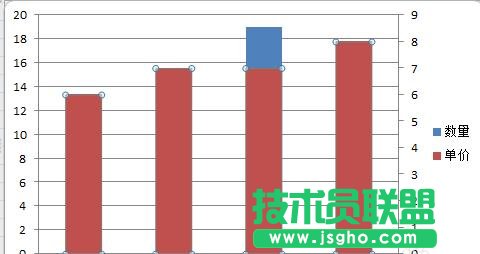
再次“右键单击红色柱子”→“更改系列图表类型”
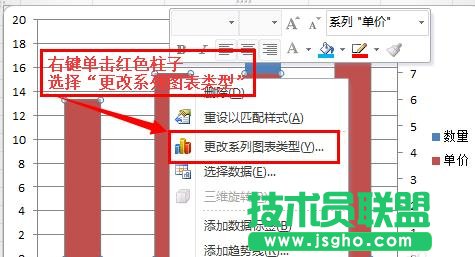
在“更改图表类型”面板,单击“折线图”→确定

设置后图表样子,大功告成。成功设置柱状图和折线图在同一个图表上了。
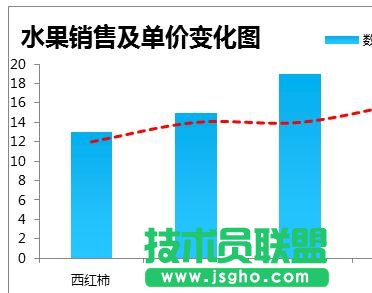
微调样式后,最终显示效果