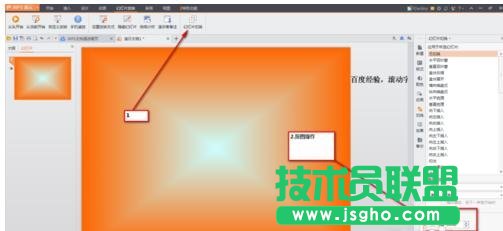你知道怎么在幻灯片中制作滚动字幕效果吗?对于常用ppt的朋友再熟悉不过了,下面小编就为你介绍ppt怎么做滚动字幕效果的方法啦,希望看完本教程的朋友都能学会并运用起来。
ppt做滚动字幕效果的方法
1..打开PowerPoint(空的也行),然后输入一段文字

2.将文本框拖到幻灯片最右边,如图效果

3.右击文本框,弹出下拉框,选择“自定义动画“

4.弹出“自定义动画“对话框
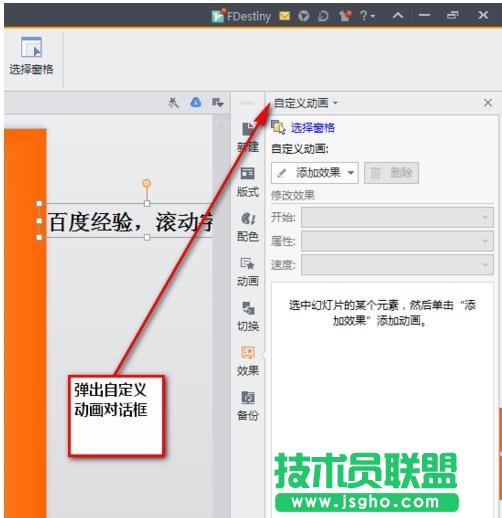
5.按图操作,选择“其他效果”

6.弹出“添加效果”对话框,选择“缓慢进入”

7.按图设置

8.点击菜单栏“幻灯片放映”----->“设置放映方式”,选择”循环放映…“,按图操作

9.点击菜单栏“幻灯片放映”----->“幻灯片切换”,按图设置