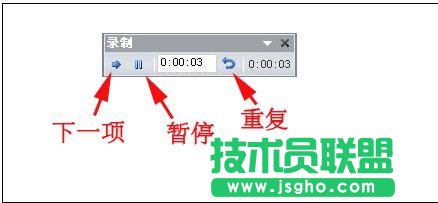让ppt自动播放下一张的方法
给幻灯片ppt设置自动播放,可以引用PPT转换器来实现。PPT转换器能将你的幻灯片文档转换为视频格式,可以设置幻灯片切换自动播放跟背景音乐循环播放,让整个幻灯片成为流畅无阻的视频播放。

3在PPT转换器设置“自定义”→“换片时间”里面,我们可以设定默认幻灯片换片时间的秒数,当然此设置有个提示就是只能对于那些原本PPT里面没有设置了换片时间才有效。
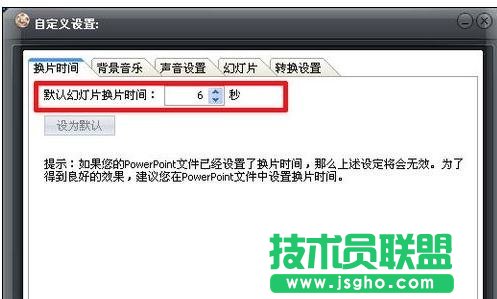
4设定PPT切换时间后,再给幻灯片选择转换成一种视频格式,例如“flv”。在PPT转换器里面的预设方案里可选择,最后点击“start”按钮进行转换,转换完成后的ppt就是视频格式,只要点击视频,PPT里面的内容就自动播放。
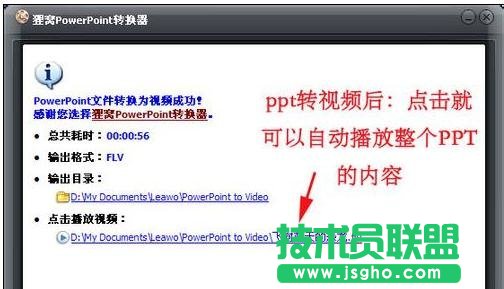
END
powerpoint软件内设置步骤
第一种:设置所有幻灯片按照统一的时间间隔自动播放PPT:①进入“视图”单击“幻灯片母板”进入母板状态:
然后单击进入“切换”选项卡,在“计时”菜单组中的“换片方式”中将“设置自动换片时间”勾选,在后面输入时间(如下图中,我设置的“00:06”表示6秒钟自动播放到下一页,每6秒翻转到下一张)

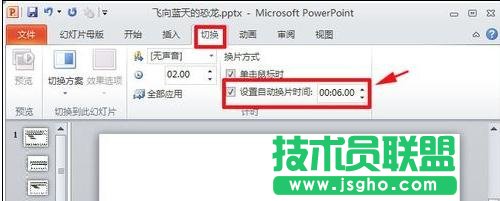
第二种:任意设置每个页面时间间隔让PPT自动播放:此方法与上面第一种方法相同,只是不要进入“幻灯片母板”状态,直接进入“切换”,然后鼠标单击选中左边的幻灯片,对每一个幻灯片设置时间。

第三种:按排练时间设置PPT自动播放:进入“幻灯片放映”选项卡,然后单击“排练计时”,此时,左上方会出现一个“预演”记时(如下图),可以让你当作排练演示,记录你在当前幻灯片上演示了多长时间。
单击鼠标左键或按键盘上的空格键可以进入下一个幻灯片中,然后重新开始记录你在下一个幻灯片中排练演示了多长时间,直到最后结束的时候PowerPoint会提示“幻灯片放映共需时间 **。是否保留新的幻灯片排练时间?”(如下图)选择“是”,下次PPT自动播放时就会自动使用你这次保存的“排练时间”自动播放。