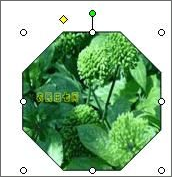如下图,为一张已裁剪过的矩形图片,这是我们所不需要的!
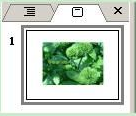
2、如果想达到本文命题的效果,请您仔细阅读下文!
首先,在PowerPoint工作区域中拖出一个自选图形,如本例的八边形!如下图!

3、之后双击该自选图形,弹出如下图的对话框!
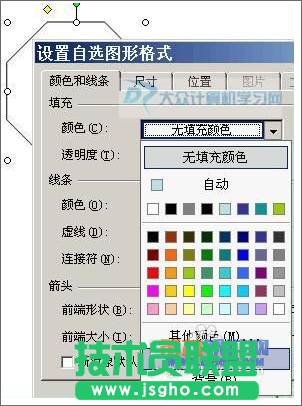
4、上图中,我们切换到“颜色和线条”选项卡,之后在“颜色”右边的下拉组合框中进行点击,在列表里面点击“填充效果”;弹出如下图的对话框!

5、如上图,切换到“图片”选项卡,之后点击“选择图片”按钮,弹出如下图的对话框!
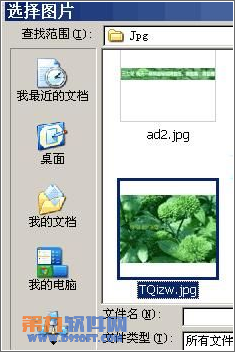
6、上图中,是选择背景图片的对话框,找到自己所需要的图片,之后点击“插入”按钮即可!
接下来的操作,仅点击所打开的任何对话框中的“确定”等按钮加以确认并退出即可!
此时,我们就能得到如下图的任意形状的一张裁剪图片了!