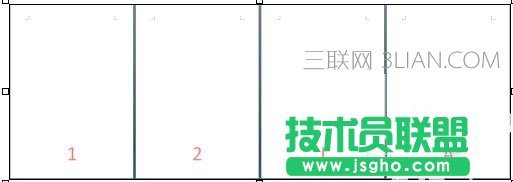word中设置两种页码的步骤如下:
步骤一:打开要添加多种页码的文档,然后单击“插入,页码,页面底端,普通数字2”:

步骤二:光标定位到要添加第二种页码的位置前一页的最后一个字后面,然后单击“页面布局,分隔符,下一页”:

步骤三:双击页面的页脚的位置,然后单击取消“设计”里面的“链接到前一条页眉”:

步骤四:选择页脚中的页码,然后依次选择“插入,页码,设置页码格式”:

步骤五:在“编号格式”中选择第二种页码格式,如“I,II,III,”,然后单击“起始页码”,输入页码的起始页码,比如I,或者II等之后,单击“确定”:
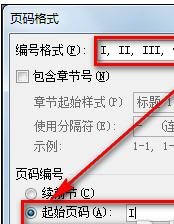
步骤六:如下图所示,是将页码格式文字放大,变成红色之后,添加多种页码格式之后的效果(下图中设置了三种格式的页码):