word文档中做目录方法一:
步骤一:首先打开任意word文档,进入到界面,在界面的右下角选择web版式视图模式下进行编辑操作。
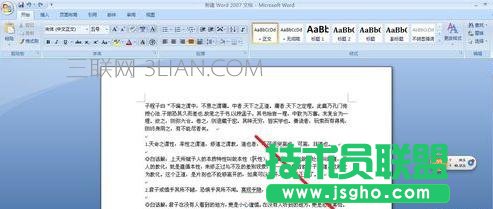
步骤二:进入web版式之后,选取word中引用的选项,然后在左上角出现添加文字的选项,进行一级,二级,。。。。等目录的设置。

步骤三:我们将所需要设置目录的内容进行设置之后,文章中的文字也会有所改变,这是时候我们就已经选好了目录的内容。

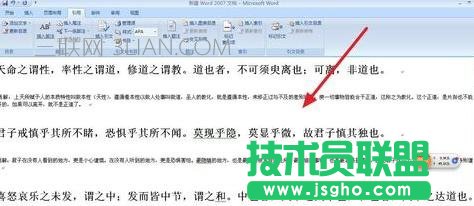
步骤四:接着,在word 引用的左上角点击目录的选项,出现了相关的选项框。

步骤五:根据自己的喜好进行目录版式的选取和设置,当然还有很多个性化的选项,自己进行喜好设置即可。可以选取word中提供的版式。

步骤六:设置好了之后点击确定即可。当然,要记住在点击目录的时候一定要把鼠标的光标停留在自己所需要生成目录的位置。


步骤七:接着点击确定即可生成自己设置好的目录啦。

word文档中做目录方法二:
步骤一:打开word文档,将内容填充完毕,以一段文章语句作为实例
