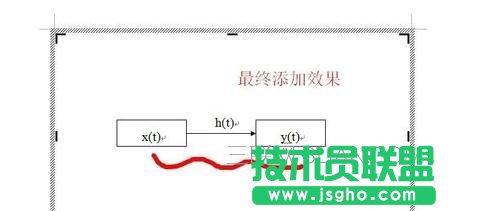使插入的文本框不显示边框的步骤如下:
步骤一:在绘制框图时,经常需要在框图的连线之上加上必要的文字,我们以往下面两个方框之间的箭头连线上加上文字符号为例来说明

步骤二:首先,这里需要先插入一个文本框,然后在文本框中加入相应的文字,依次点击菜单栏的“插入”-“文本框”-“横排”

步骤三:我们将文本框插入到中间箭头连线的位置上,在里面输入相应的文字符号,如图所示我们在文本框中输入“h(t)”

步骤四:输入完成后,点击文档中的空白区域,插入的文本框显示如图,此时文本框带着黑色的边框且里面的填充部分也是挡住了应该有的图形上本来有的箭头连线,不是我们希望的结果

步骤五:我们接下来对文本框进行设置,来去除边框且消除遮挡,选中要设置的文本框,然后单击右键,弹出的菜单中选择“设置文本框格式...”

步骤六:在“颜色与线条”选项卡下面,将“透明度”向右调成100%

步骤七:接着将下面的线条颜色改成“无线条颜色”,点击确定,进行保存
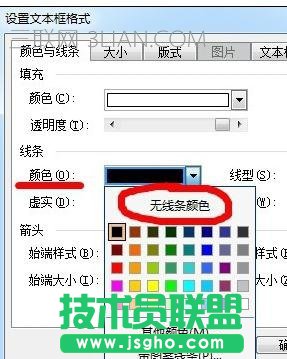
步骤八:此时发现文本框的边框立马消失了

步骤九:现在拖动文本框,直至添加的符号处于合适的位置上,由于刚才已经设置了100%透明,此时文字不会遮挡背景箭头,最后的效果如图所示