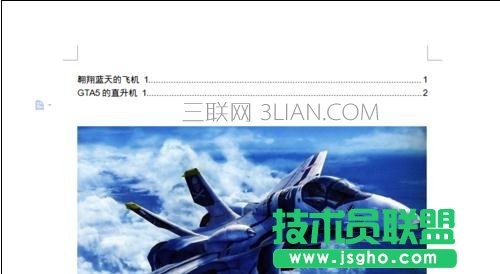word生成图表目录方法一:
步骤一:插入图片

步骤二:右键图片-添加题注

步骤三:如图 可以自定义(每一张图片都同此操作)

步骤四:引用--插入表目录 可以选择格式什么的

步骤五:确定即可

word生成图表目录方法二:
步骤一:选中图片,点击菜单栏-引用-题注

步骤二:弹出信息框-新建标签
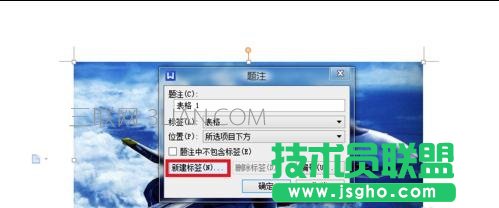
步骤三:输入你想为该图片定义的图片信息说明-确定
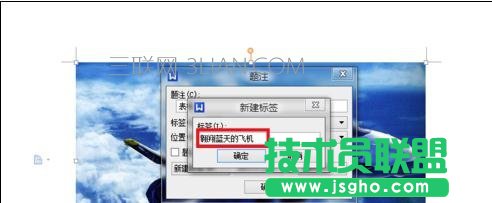
步骤四:重复上诉步骤,分别为你Word文档内的图片依次设置,依次为其进行题注标记

步骤五:点击插入目录,弹窗框点击选项

步骤六:在题注信息栏输入1,表示设置1级图片目录
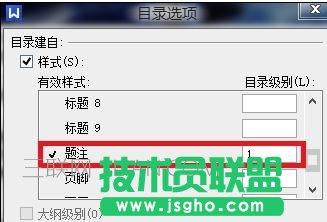
步骤七:依次点击确定,自动生图表目录