给图片插入注释步骤如下:
步骤一:在word中给图片插入注释,,就是在图片下方中间位置手动输入文字注释,如图1、图1-1等。这种做法,如果word文档中的图片不多时可以将就用一下,一旦图片多了,当删除其中一张图片就要重新梳理图片注释了。不建议使用这种方法。

步骤二:其实在word中有插入注释的功能,非常方便;可以自定义注释格式,也可以根据图片的顺序自动梳理编号顺序。接下来就尝试一下吧,新建一个word文件,然后插入一些示例图片。

步骤三:选中第一张图片(鼠标点击一下图片)上右击,在显示的菜单上点击【插入题注】。

步骤四:点击【新建标签】新建一种新的注释格式,如图片注释格式为【图1】,新建的题注就是【图】,后面的数字由word自动累加。新建其他格式的注释操作类似,如【图1-1】,新建题注为【图1-】。
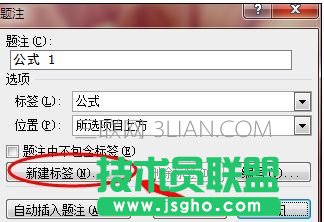

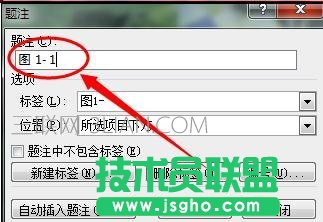
步骤五:点击确定按钮后,在图片下方就会有一个图片的注释【图1】

步骤六:在其中图片上同样使用右击中的【插入题注】为图片注释,这时数字会自动累加。
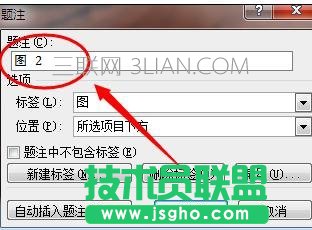
步骤七:图片的注释也可以采用其他的格式,如a,b,c等,在题注中选择编号样式就可以了。

步骤八:用【插入题注】的功能为图片注释的好处是:当其中一个注释被删除后,其他注释的顺序会自动梳理,而不会出现图1,图3这种断号的情况。