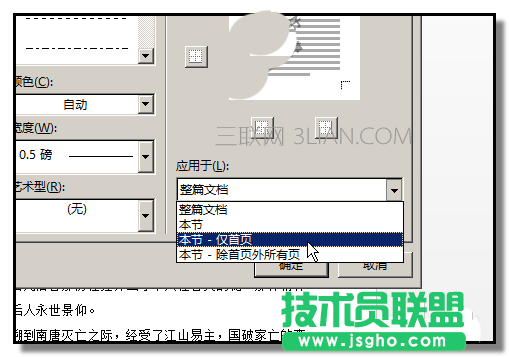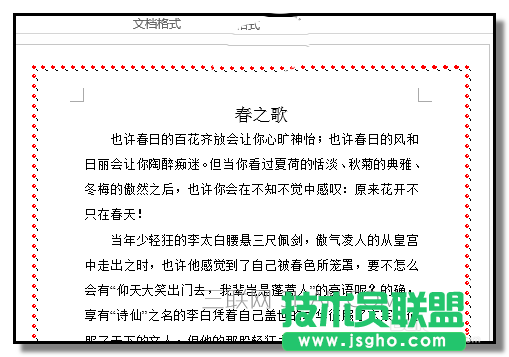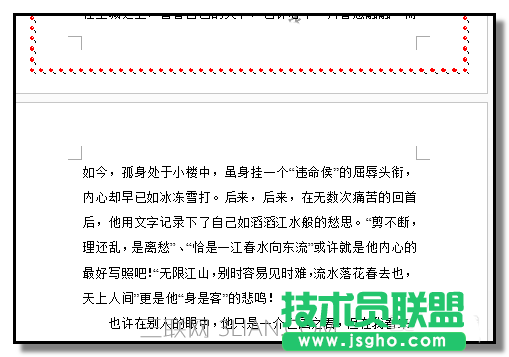1、小编已准备好一篇文档作示例;文档内容是从网络上复制过来作例子。

2、我们用鼠标在“设计”选项卡这里点下,在下方展开的各项命令中,在右侧,点下“页面边框”
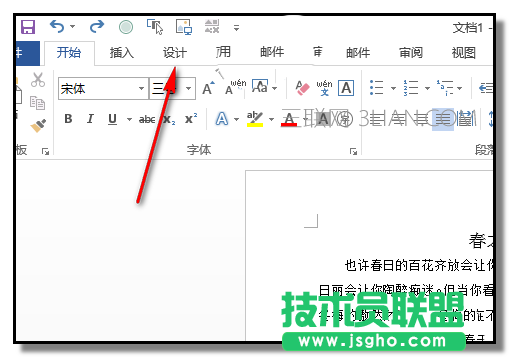
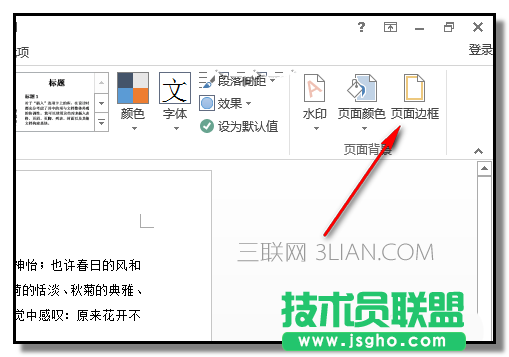
3、弹出“边框和底纹”操作框;在框的“艺术型”这里的小三角点下。

4、在弹出的各种样式中,选择一种样式;可以根据文档的内容来选择,小编在这里选择的是如下图所示的这种。

5、在“应用于”这里,默认是此边框是应用于整个文档。我们可以点下小三角,在弹出的菜单中选择此边框应用于哪个。
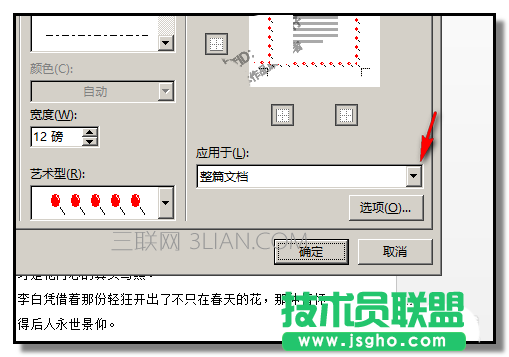
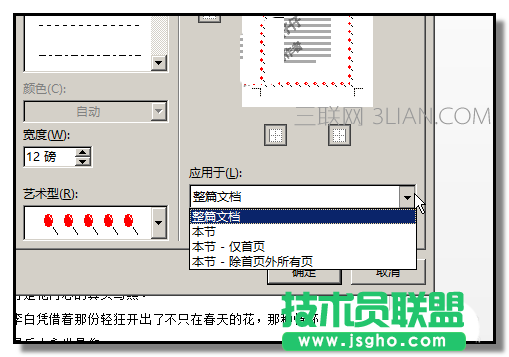
6、比如,只应用于“仅首页”,再点确定。那么,此边框即应用于首页这一页。下一页就不会显示该边框。