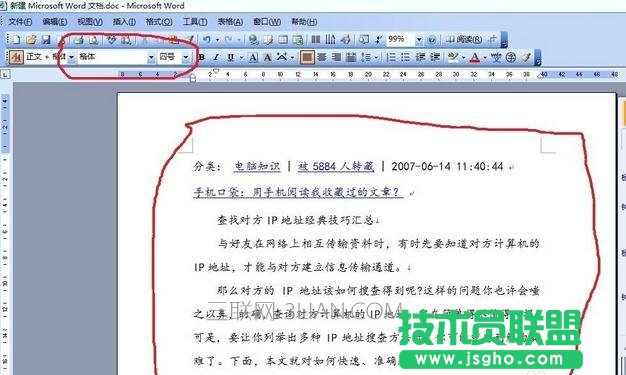word文档排版处理的步骤如下:
步骤一:首先新建个Word文档,鼠标双击该文件。

步骤二:然后从另网上或则别人电脑上拷贝过来的文件上复制一段文字。复制下面文档中的一段内容。
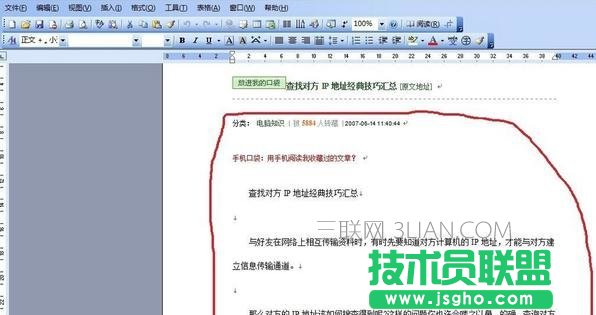
步骤三:拷贝到新建的那个Word文档,可以看出格式很凌乱。

步骤四:这样我们可以先清楚该段内容的格式以便自己来重新排版,先鼠标左键点击左上角的格式按钮。
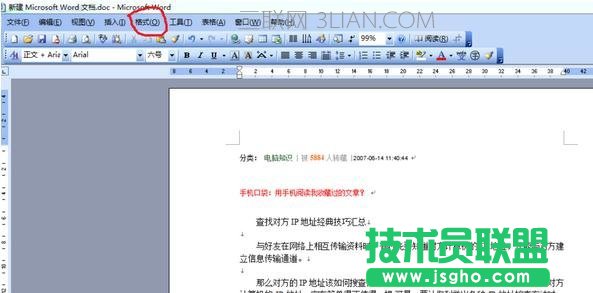
步骤五:鼠标左键点击格式按钮和,选择下面的样式和格式那一项,右边会弹出样式和格式栏。
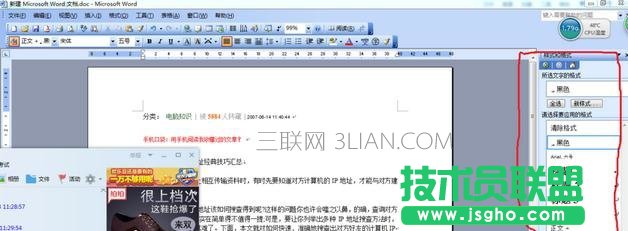
步骤六:选择复制的文字然后鼠标点击左边样式和格式栏中的清除格式那一项。点击后可以看到格式被清楚了后的文档效果。
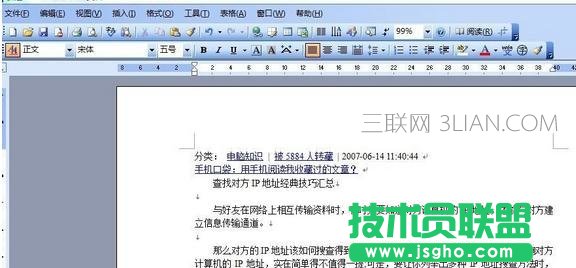
步骤七:现在我们可以给文档简单的排版了,我们可以明显的看到行与行之间挨的很近,字体也很小,首行也没有隔两行。
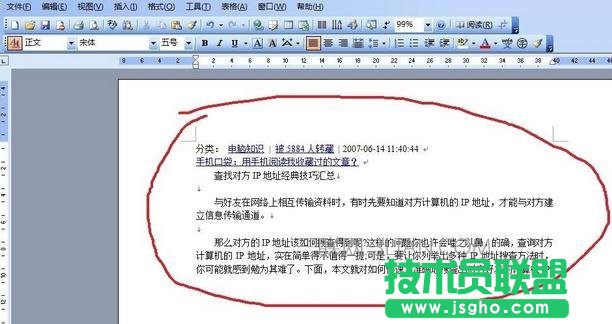
步骤八:我们可以在文档空白处鼠标左键点击格式按钮,然后选择段落项。

步骤九:鼠标左键点击段落按钮后,出现段落栏
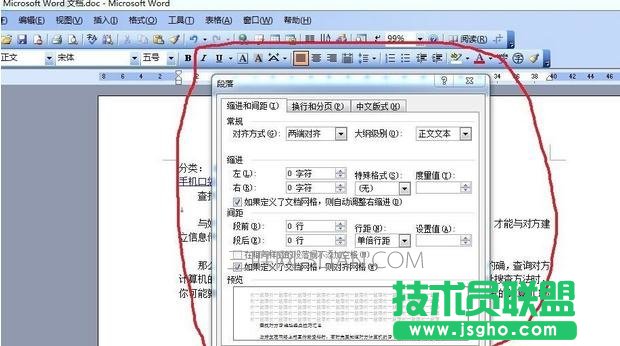
步骤十:我们可以在段落栏里修改首行缩进2字符,固定值改为28磅,然后点击确定。
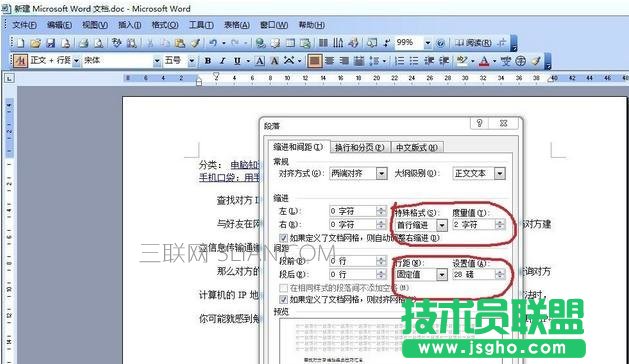
步骤十一:点击确定后我们再改下字体,改成楷体四号,最后我们得到的文档如下,是不是比以前的格式规范美观多了啊。