关于word文档怎么加入页码的问题解答
word中添加页码方法一:
步骤一:在当前的有一个word文档中文件,需要进行插入到了页码的设置,进行点击word的菜单中的“插入”的选项。
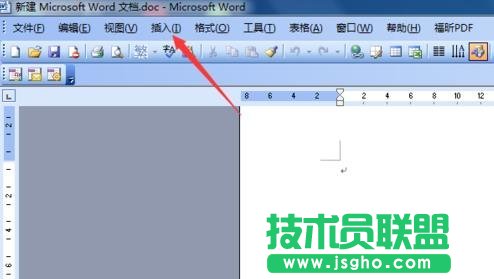
步骤二:然后就会弹出了一个下拉的菜单中选中的”页码“的选项。

步骤三:这样就会弹出了一个为页码的选项框中,把位置改为页面顶端(页脚)的选项,进行页码中的格式选项。

步骤四:这样就会弹出了一个页码格式的选项窗口中,在数字格式的模式进行插入到页码的格式,然后点击确定即可。
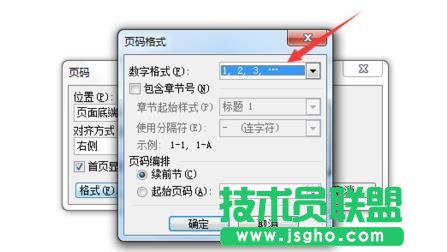
步骤五:格式设置完成之后,就会再次返回到了页码的界面中,直接点击”确定“。

步骤六:这样就可以看到word文档的编辑页面中,显示了一个数字的选项。说明的是页码设置成功了。

word中添加页码方法二:
步骤一:打开文件,将光标定在需要插入页码的上一页末尾,需要注意上一页是否有分页符,如图所示,两张图片光标所在位置不同
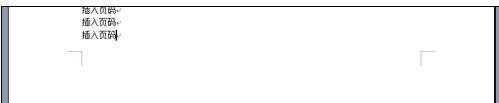
步骤二:点击菜单栏的“插入->分隔符”,在弹出的窗口上选择“分节符类型”里面的“连续”

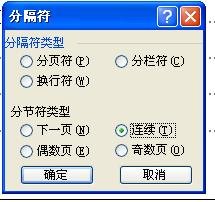
步骤三:此时打开页眉页脚,可看到两页分属不同节,并且下一节内容链接到上一节(图中圈注),我们的目的是去掉第2节里面的链接到上一节,将光标定到页脚,点一下“链接到上一个”按钮,使其为未选中状态,然后点“插入->页码”,如图所示,然后点两次确定即可
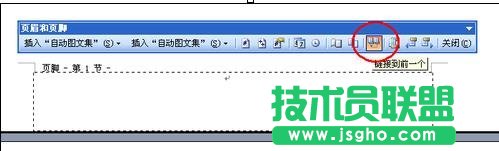
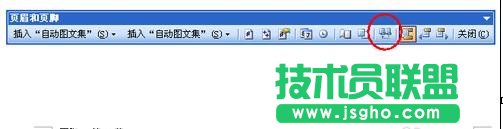
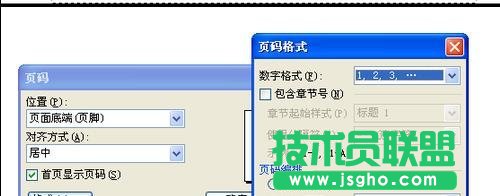
步骤四:此时可以看到,第一页页脚没有页码,第二页有页码,且为1,至此插入页码完成,保存即可。
步骤五:如果后续章节需要插入其他格式页码,重复前面步骤即可。
