关于word页眉的横线怎么去掉的问题解答
word删除页眉横线方法一:
步骤一:新建一个word文档

步骤二:打开后,是一个含有页眉的word文档
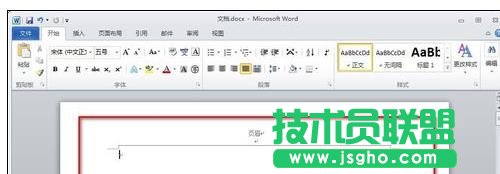
步骤三:点击开始

步骤四:点击如图所示,向下的箭头按钮
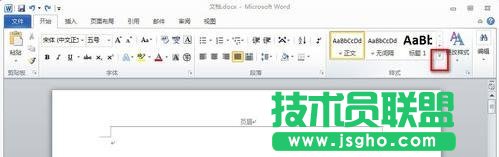
步骤五:弹出下拉框,如图,选择清除格式
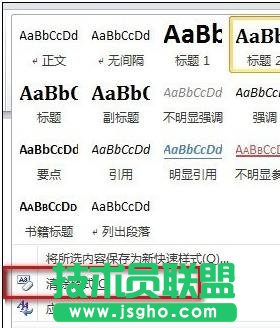
步骤六:设计模式中,已把页眉横线去除
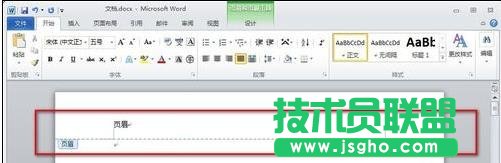
步骤七:按下ESC键,可以看到页眉已经成功去除
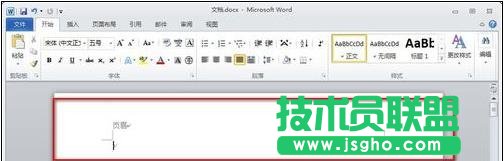
word删除页眉横线方法二:
步骤一:在进行添加word的文档中都会页眉的横线,在如图中,就会有横线,进行双击页眉中位置。

步骤二:双击完之后就会进行到页眉编辑,可以进行选中页眉中的文字。如图的”百度经验“文字
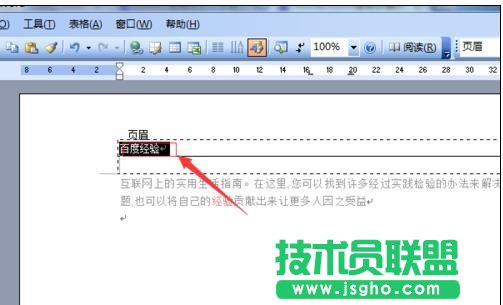
步骤三:然后进行点击菜单中的“格式”的选项。
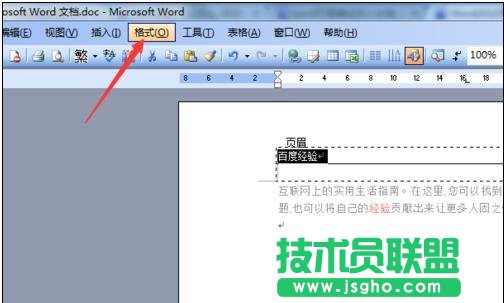
步骤四:然后就会弹出了下拉的菜单中,可以进行选择“边框和底纹”的选项。
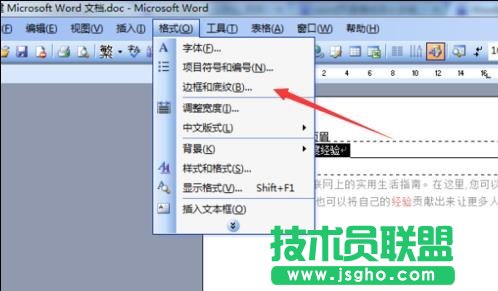
步骤五:进入到了边框和底纹界面中,进行选择边框的选项,然后就会在预览的位置看到是有一条横线,点击底边这条,这样就去页面中横线,点击“确定”保存修改结果。
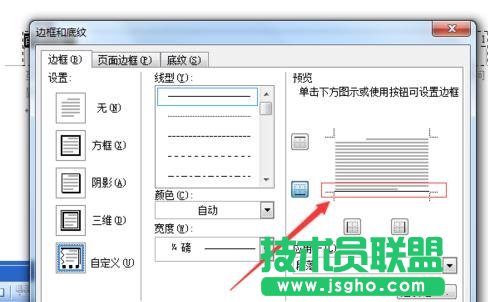
步骤六:再次放回到了word文档的编辑页面中,可以看到的是页眉中横线已经去除了。
