word文档中插入页码方法一:
步骤一:首先打开word文档,然后点击菜单栏【插入】-【页码】
步骤二:此时出现的下拉框中,可以选择插入页码的位置,在页面顶部,或者页面底部。

步骤三:然后无论是在页面顶部或是底部,还可以选择左中右三个位置。

步骤四:我们这边以底部中间位置为例,在下拉框中选择【页面底部】-【普通数字2】

步骤五:此时就会进入页码编辑页面,而光标处,就是输入的页码。

步骤六:如果要退出页码编辑模式,只要点击菜单栏右上角【关闭页眉和页脚】按钮,即可退出,回到正文编辑模式。
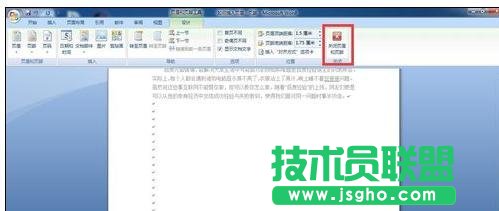
word文档中插入页码方法二:
步骤一:首先打开word文档,
步骤二:在顶端的菜单栏上选择插入选项

步骤三:在插入选项中选择页码
步骤四:可以看到有各种形式的页码供我们选择,根据需要选择对应的页码格式
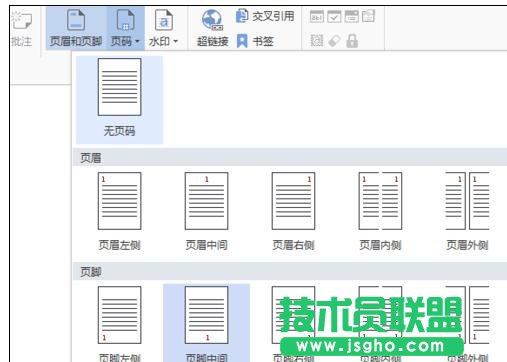
步骤五: ok!我们就这样成功地给文档添加了页码。
