word制作组织结构图方法一:
步骤一:点击计算机开始菜单,找到Word2013 图标,单击打开
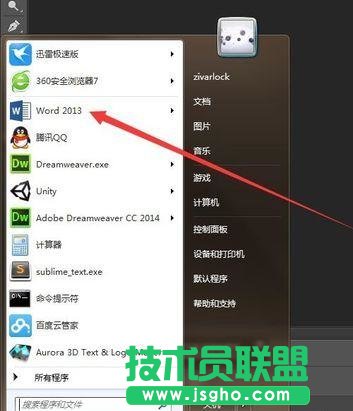
步骤二:选择 右侧的 空白文档, 新建一 word 文档
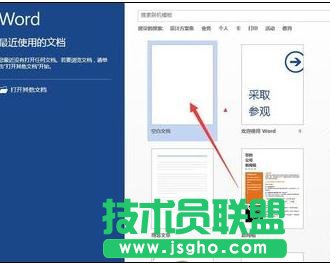
步骤三:选择 插入 选项卡
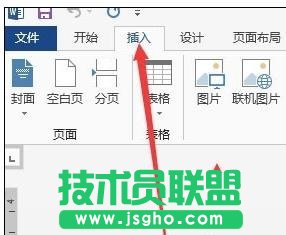
步骤四:单击 插图组 的smartArt 图标

步骤五:在弹出的窗口选择 层次结构
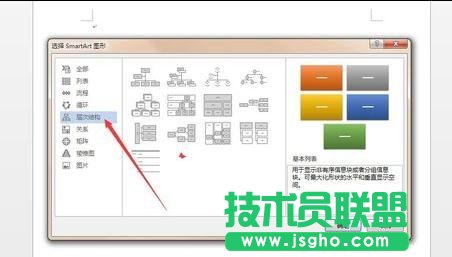
步骤六:在右侧 相应位置 选择 合适您的组织结构图
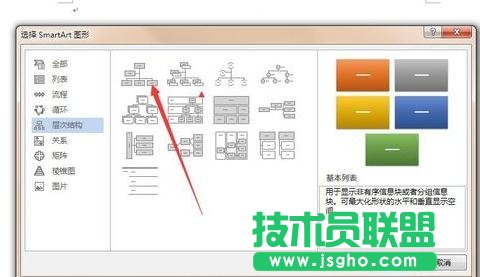
步骤七:此时 效果 如图所示
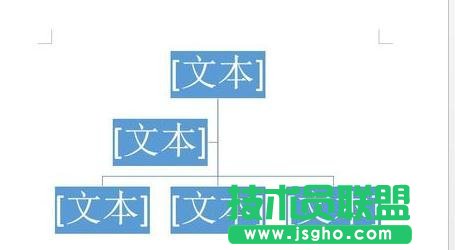
步骤八:对 图表进行文字编辑。

word制作组织结构图方法二:
步骤一:新建一个Word文档,点击下面的回旋状图标,即插入组织结构图。

步骤二:在弹出窗口中选择第一个,用于显示层次关系的组织结构图,点击确定。
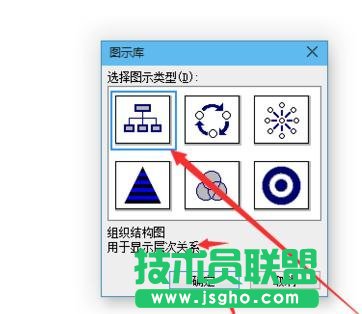
步骤三:选择插入后的组织图中的一个框,点击右上角的工具中的插入形状。
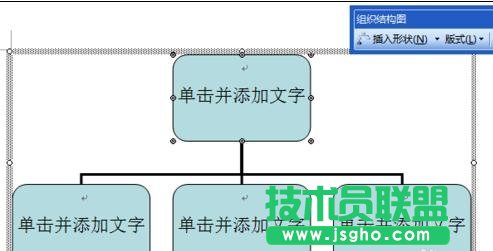
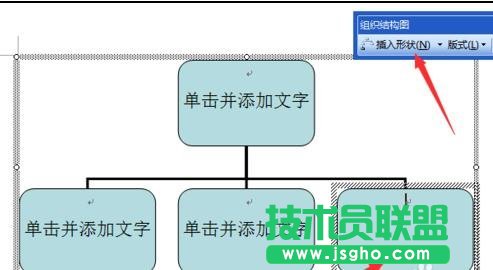
步骤四:即在下方又插入了一个框。

步骤五:多次点击插入形状,会出现多个框,表示这个框里的内容有多个下层关系。
