在word2013中翻译文档方法一:
步骤一:首先用word 2013打开需要翻译的文档,本教程就以中文翻译成英语为例吧。“审阅”——“语言”——“翻译”——“选择转换语言”。如图1
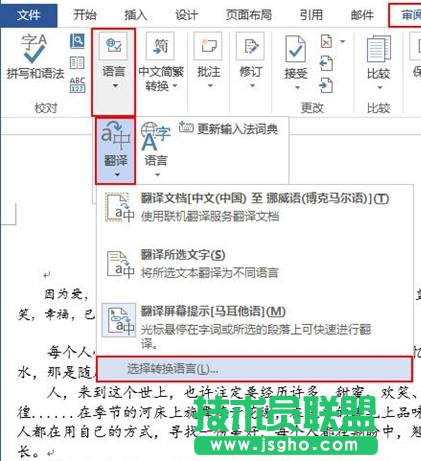
( 图 1 )
步骤二:弹出的对话框中“选择文档翻译语言”——“翻译为”的选项框中下拉选择“英语(美国)”,然后点“确定”,如图 2、图 3
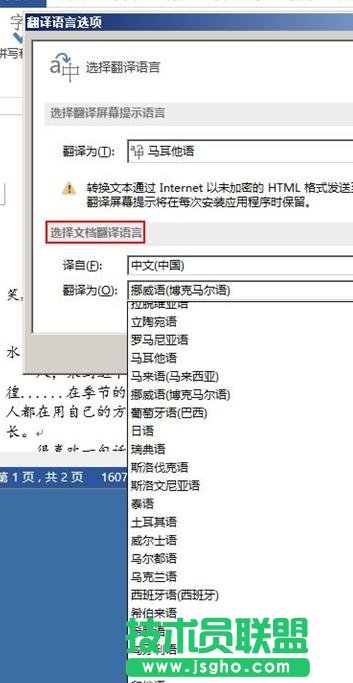
( 图 2 )
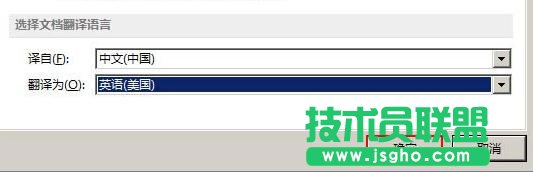
( 图 3 )
步骤四:如下图图4中所标示的“语言”——“翻译”——“翻译文档【中文(中国)至 英语(美国)】”
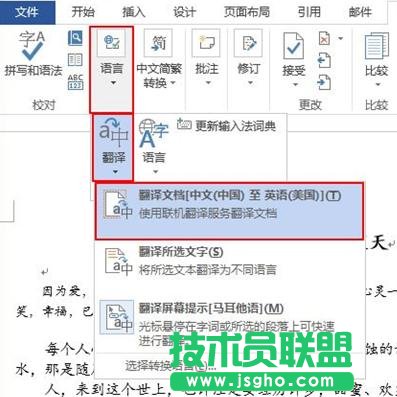
( 图 4 )
步骤五:对弹出的警示框“翻译整个文档”点“发送”
( 图 5 )
在word2013中翻译文档方法二:
步骤一:用Word2013打开一篇文档,选中我们需要翻译的文本,然后切换到“审阅”选项卡,并执行“语言”选项组下的“翻译”命令,在展开的下拉菜单中选择“翻译所选文字”选项。
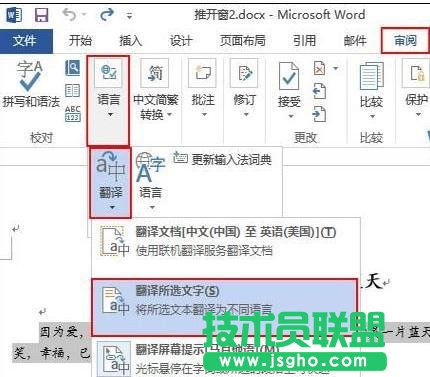
步骤二:此时会弹出一个“信息检索”任务窗格,我们在“翻译”一栏中单击“翻译为”下拉框右侧的下拉按钮,并选择“英语(美国)”选项。
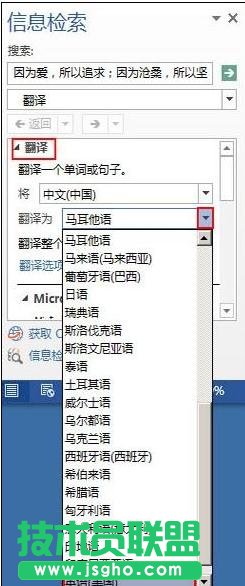
步骤三:现在,我们选择自己需要插入英文的地方,并单击“信息检索”窗格中的“插入”按钮。
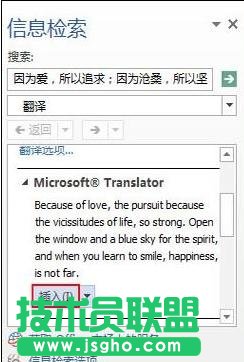
步骤四:此时英文已经插入到文档中,我们单击“信息检索”窗格右侧的“关闭”按钮,即可返回文档查看,效果如下。
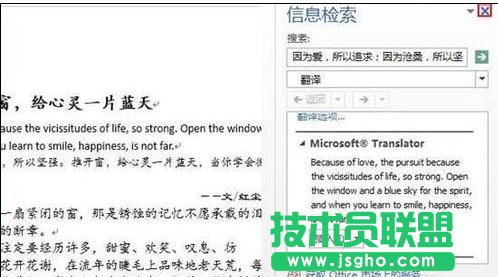
提示:我们可以将文档内容翻译成多种语言,大家根据自己的需要在本文第二步中自主选择即可。
