word2013进行加密保护的步骤如下:
步骤一:打开需要的加密的word文档,点击左上角的文件按钮。
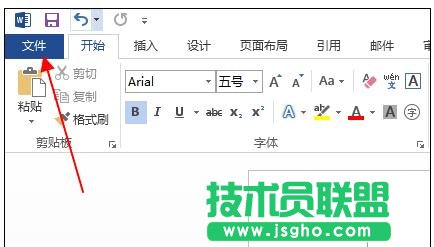
步骤二:在新出现的页面中点击保护文档按钮。
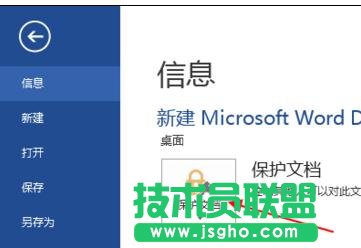
步骤三:出现弹出菜单,在菜单中找到用密码进行加密并点击。
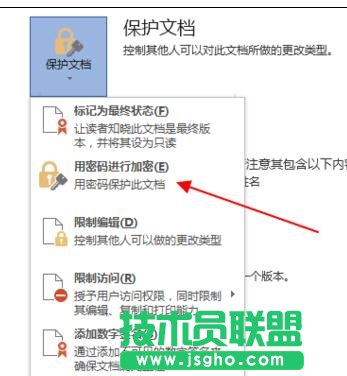
步骤四:输入进行加密的密码,然后点击确定按钮。这个密码用于在加密完成后需要打开文档时输入,如果不知道这个密码就无法打开该加密的文档。
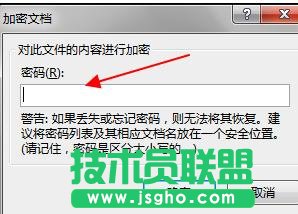
步骤五:再次输入密码进行确认,两次密码需要一致。
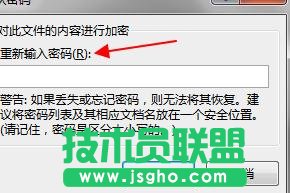
步骤六:文档即可加密成功。成功后系统显示保护文档,必须提供密码才能打开此文档。
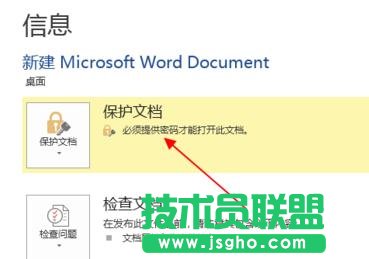
步骤七:保存文档后退出,再次打开文档时就需要输入密码才能够打开和查看了。
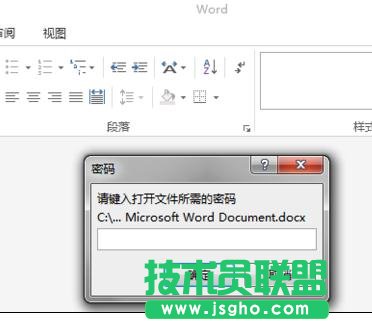
步骤八:密码输入后点击确定按钮,文档的内容会自动显示。
