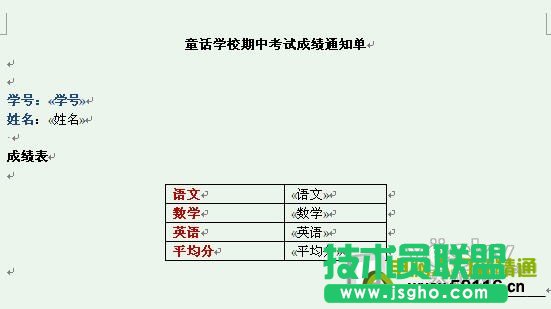今天我们继续帮助老师用Word2007批量制作成绩通知单。这个神奇的通知单自己会从Excel成绩表中提取学生的姓名、学号、各科成绩等等,然后按老师指定的格式自动制作全班同学的成绩通知单!既不用老师挨个儿填写成绩,也不会出差错!很酷吧?
我们用到的法宝就是Word2007的“邮件合并”!这个功能也许很多朋友都很熟悉,但因为Office2007的界面和前面版本有所不同,所以特别将步骤写出来,供需要的朋友快速参考。
主要步骤:在Word2007中编辑好成绩通知单格式
用Word2007的“邮件合并”指定Excel2007的成绩数据表作为成绩单的数据源
在Word2007中为Excel2007的成绩数据表中的数据指定显示位置
最后合并生成一个新的成绩通知单的Word文档
下面是我们前两次用到的Excel成绩单。
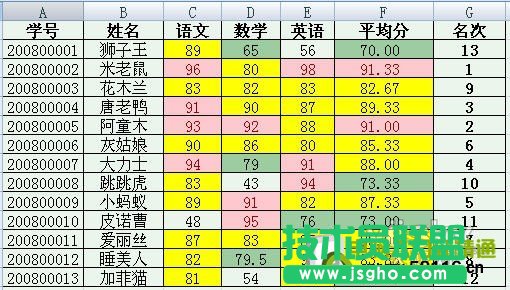
在Word2007中做好成绩通知单的格式,这里我们做得比较简单,重点在介绍方法。如果数据多,也许表格会比较复杂,不过不管简单还是复杂,Word2007都能轻松帮你搞定!

现在主角出场!选择“邮件”选项卡中的“选择收件人”。
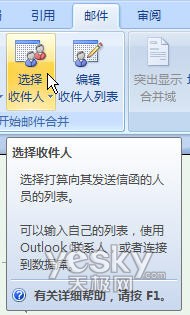
选择“使用现有列表”。

啊!在这里我们选择指定的数据源——也就是Excel成绩表,这样,Word2007才知道从哪里取成绩数据呀!

在文件夹选择制作好的Excel成绩表。

现在Excel的成绩表已经和我们的Word成绩通知单关联在一起了!
小提示:如果成绩表文件里面有多个工作表,下图中都会列出来,选择需要的工作表就可以了。

我们可以点击“邮件”选项卡中的“编辑收件人列表”,看看我们的数据表是不是和Word通知单联系在一起了。
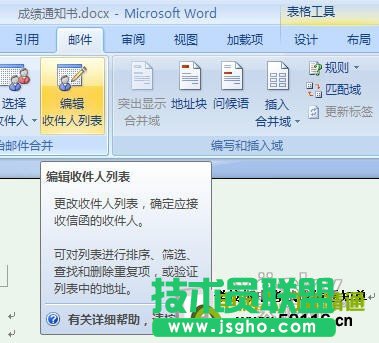
看!之前Excel成绩表中的数据都在这里了!,如果老师并不需要所有的数据,可以在这里选择需要的部分数据。
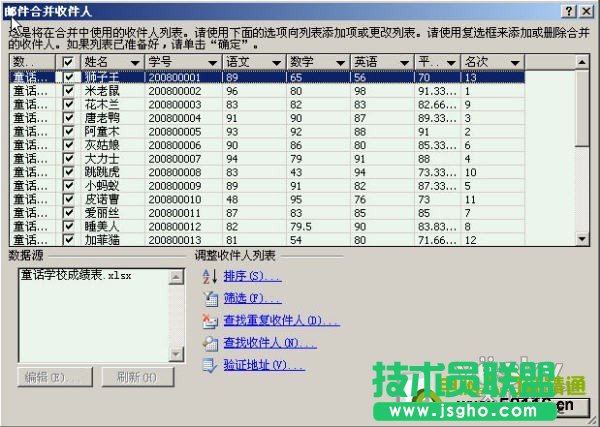
可是,通知单怎么知道这么多的数据各自应该出现在什么位置呢?现在!关键的一步来啦!
找到“邮件”选项卡中的“插入合并域”。就是用这里,我们可以方便地指定数据在成绩通知单中应该显示的位置。
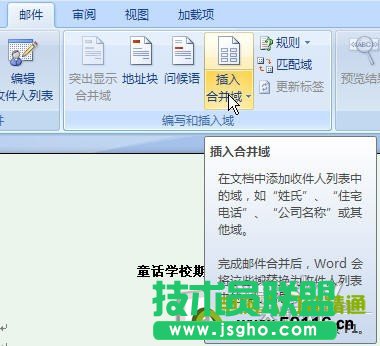
很简单!下面把光标停在成绩通知单Word文档中需要出现学号的地方,这里就是“学号:”的后面,然后,点击“插入合并域”的小三角,下拉菜单中出现Excel成绩表中的相应字段,选择“学号”就可以啦!
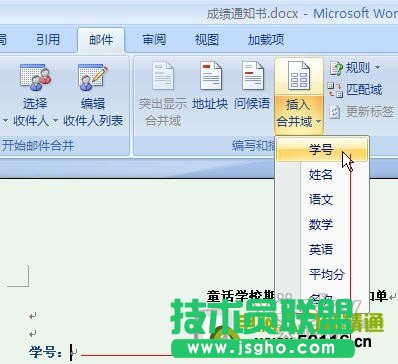
现在“学号:”的后面多出“<<学号>>”的字样,看起来好像很奇怪,别着急,等会儿它就会变成具体的学号啦!
用同样的方法,指定“姓名”。
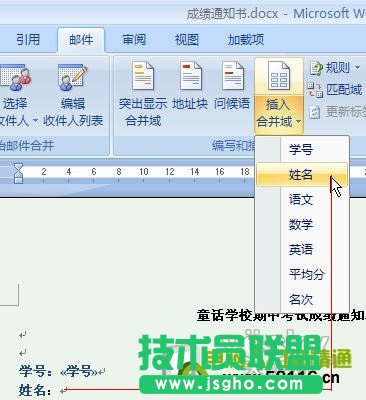
用同样的方法将Word成绩通知单上各科成绩和平均分应该出现的位置和Excl的对应字段做好关联。