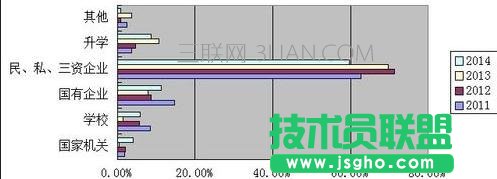第一步,首先要导入源数据。
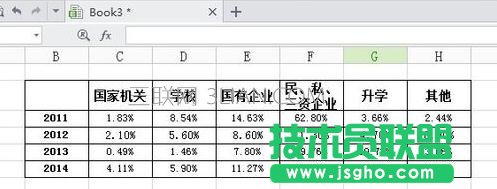
第二步,选中源数据的数据内容。 wps条形统计图怎么做
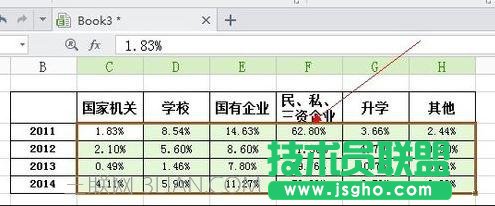
第三步,选择菜单栏上【插入】-【图表】,然后再选相应的图表类型,这里我们选择条形图。
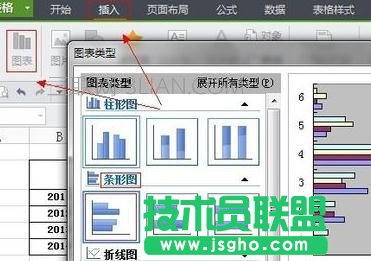
第四步,完成上面步骤后就点下一步WPS表格就会显示出条形图的基本图形了,然后切换到【系列】。

第五步,选择【分类X轴标志】,这里主要插入的是X轴的分类标志数据。

第六步,在源数据中选中X轴的分类数据。 wps条形统计图怎么做
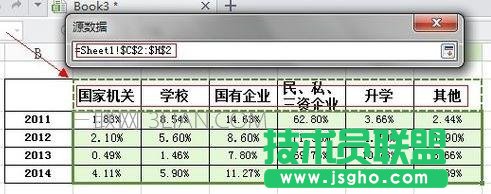
第七步,然后修改【系列】-【名称】,这样整体的条形图就完成了。
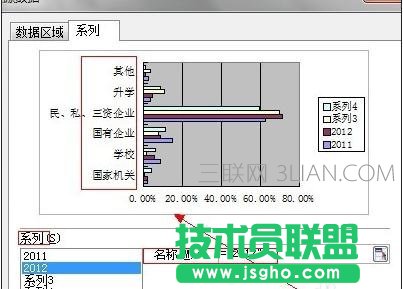
第八步,完成图表的数据操作后,就可以进行标题、X轴、Y轴等属性的修改,条形图就完成了。