一、建立显示成绩的工作表
1、运行WPS表格(这里以WPS office 2012个人版为例),按平常制作一个学生成绩汇总工作表。在工作表中的A2到M2区域分别输入序号、姓名和语文、数学、英语等各科以及总分、排名字段,然后输入基本信息并设置文字和表格格式。
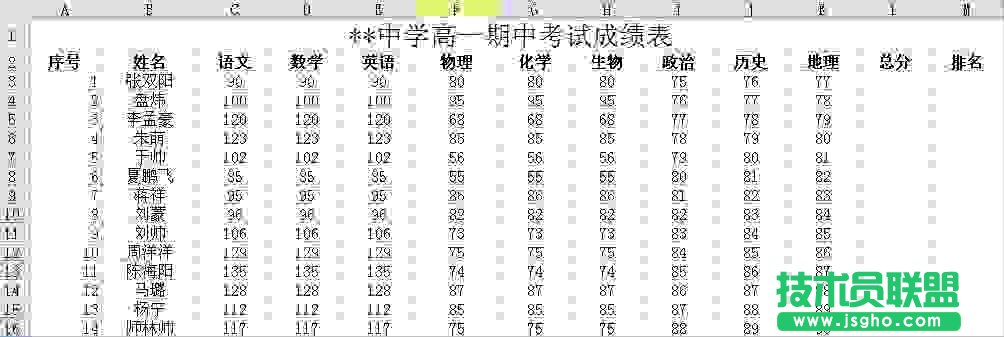
2、输入公式。选中L3单元格,在编辑栏输入“=SUM(C3:K3)”(不含引号,下同)
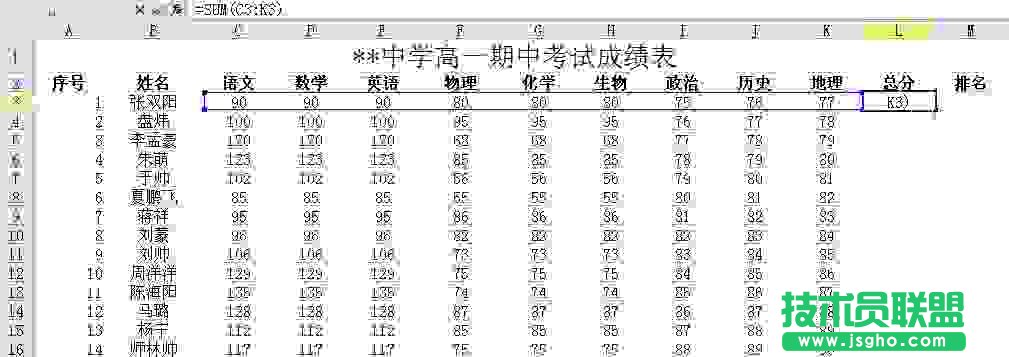
在键盘上按Enter键确定。选中M3单元格,在编辑栏输入“=RANK(L3,L$3:L$56,0)”(在此例中全班人数为54人),按Enter键确定。拖动鼠标选中L3:M3单元格区域,将鼠标指针移到单元格区域右下角的填充柄上,按住鼠标左键向下拖动到M56单元格,完成对其他单元格的公式计算。
二、利用“名称”实现成绩的查询
1、修改工作表名称。在窗口底部的工作表标签栏上单击“sheet2”以激活此工作表,然后右击此标签,在弹出的快捷菜单中单击“重命名”,此时已选中当前的名称,键入新的名称“成绩查询”,在工作表中任意单元格单击确定。
2、设定名称。单击“公式”选项卡,接下来在“定义名称”组单击“名称管理器”

打开“定义名称”对话框,在“在当前工作簿中的名称”下面的输入框中输入:“name”,在“引用位置”输入框中输入“=OFFSET(Sheet1!$B$2,1,0,COUNTA(Sheet1!$B:$B)-1,1)”
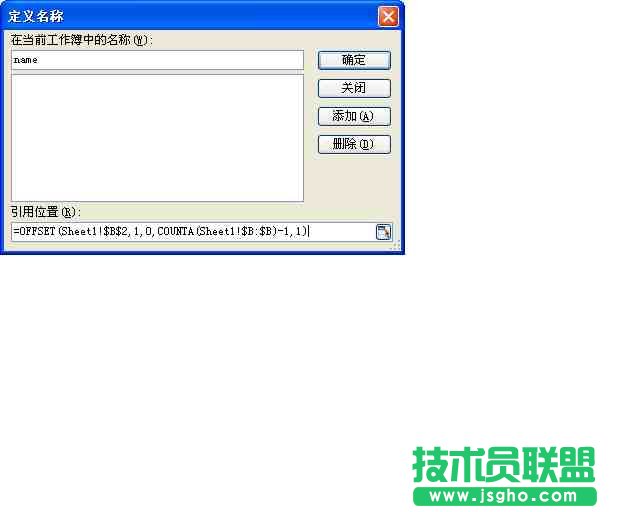
然后单击“添加”按钮添加此名称。接着再“添加”一个“名称”为“grade”,“引用位置”为“=OFFSET(Sheet1!$C$2,MATCH(成绩查询!$D$1,name,0),0,1,11)”。单击“关闭”按钮退出。
3、输入必要文字。拖动鼠标选中A1:C1单元格区域,单击“开始”选项卡,在“单元格”组单击“格式”,接下来单击“单元格”,打开“单元格格式”对话框。单击“对齐”选项卡,单击在“水平对齐“右侧的下拉按钮,然后单击”居中“,在“文本控制”中复选“合并单元格”
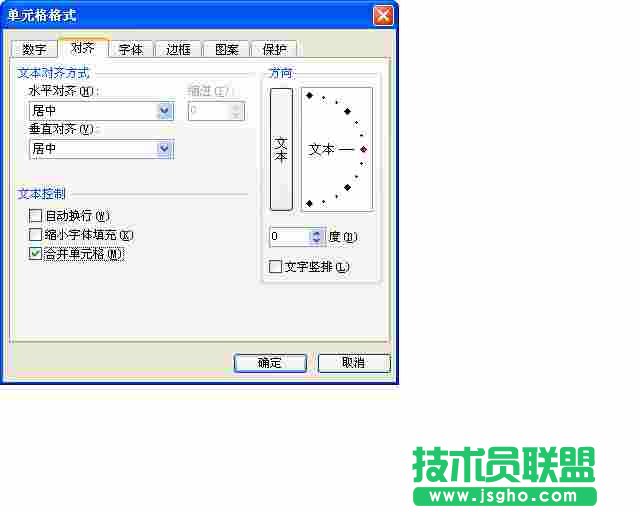
单击“确定”退出。然后选中A1单元格,在编辑栏输入“请输入你的姓名:”,在键盘上按Enter确认。然后在A2到K2单元格中分别输入语文、数学、英语、物理、化学、生物、政治、历史、地理、总分和排名等,并设置文字和单元格格式。
4、设置数据有效性。选中D1单元格,在“数据”选项卡的“数据工具”组中单击“有效性”,打开“数据有效性”对话框。在对话框中单击“设置”选项卡,接着单击“允许”选项右侧的下拉箭头,在下拉菜单中单击“序列”;在“来源”选项的输入框中输入“=name”。
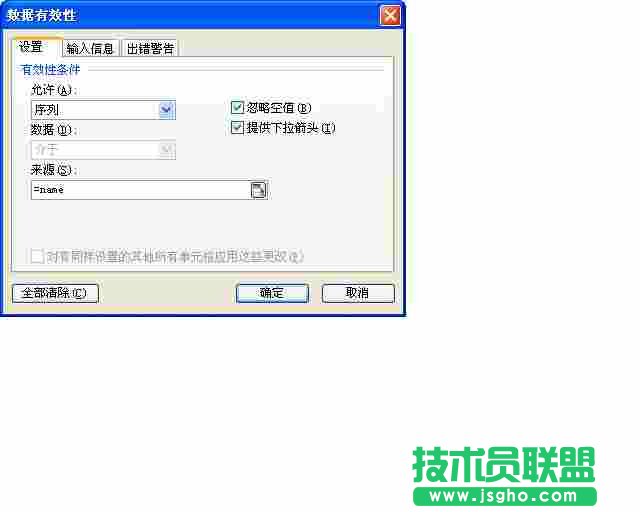
单击“确定”。
5、插入公式。拖动鼠标选中A3:K3单元格区域,然后在编辑栏输入“=IFERROR(grade,0)”并按Ctrl+Shift+Enter组合键确定。
6、此时单击D1单元格,在单元格右侧就会出现一个下拉箭头,单击此箭头,在弹出的下拉列表中找到并单击要查询成绩的学生姓名,即可在相应的单元格中显示该学生的成绩信息。

7、对源数据进行隐藏。在工作表标签栏上右击“sheet1”,在弹出的快捷菜单中单击“隐藏”。
至此,工作表的设置基本完成了,单击窗口上侧“快速工具栏”上的“保存”按钮对文件进行保存后。现在,就可以在D1单元格输入学生姓名对学生的成绩进行查询了。