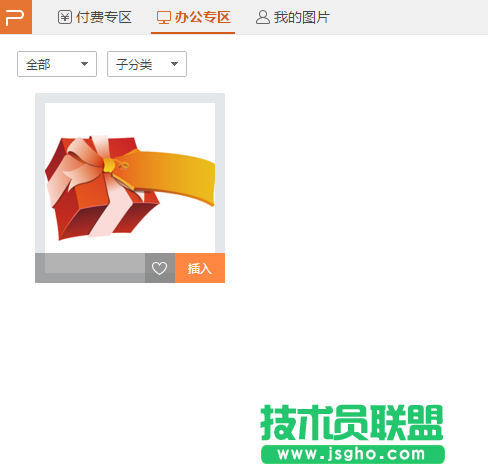一、建立新的wps
1、打开wps,建立一个新的空白ppt。操作方法:双击桌面wps图标,然后在打开的页面中关闭“我的wps”,然后在新的页面中点击“新建空白文档”,即可创建新的wps了。
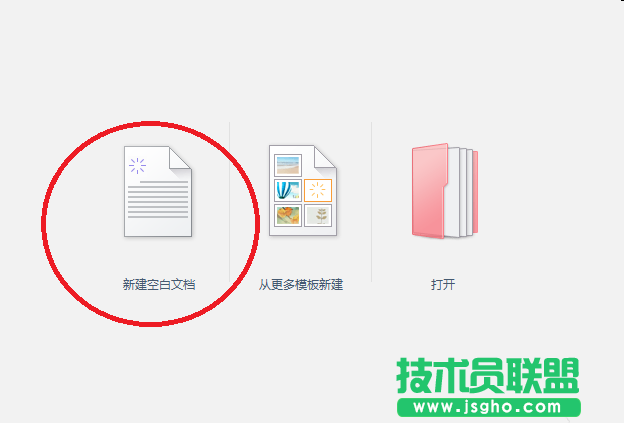
2、在新建wps文档中,点击上方工具栏中的“插入”,在“插入”的下面就会出现一排可供插入的工具,选择并点击“在线图片”。
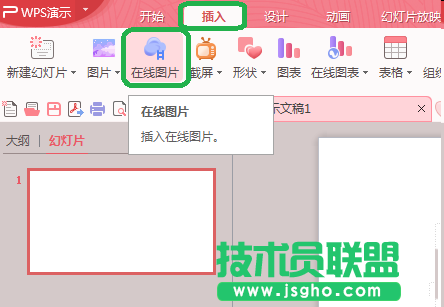
二、筛选并插入在线图片的方法
1、在弹出的在线图片选项卡中,点击“办公专区”,在左上角有可供选择图片的范围。点击“全部”右侧的小箭头,在弹出的范围中选择“节日庆祝”。
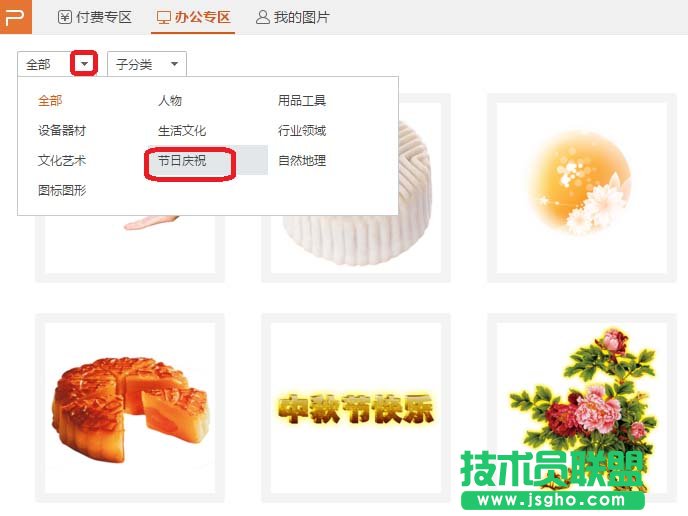
2、然后,点击子分类后的小箭头,在弹出项里选择“贺卡”。
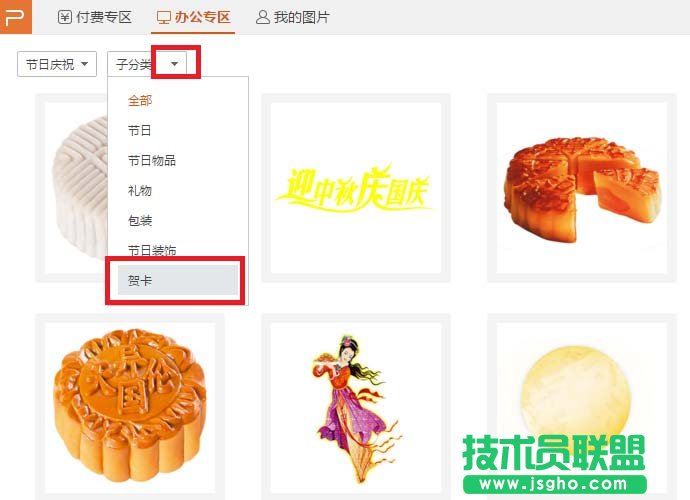
3、最后,筛选出符合条件的图片。然后单击图片右下角的插入,图片就会插入到wps中。
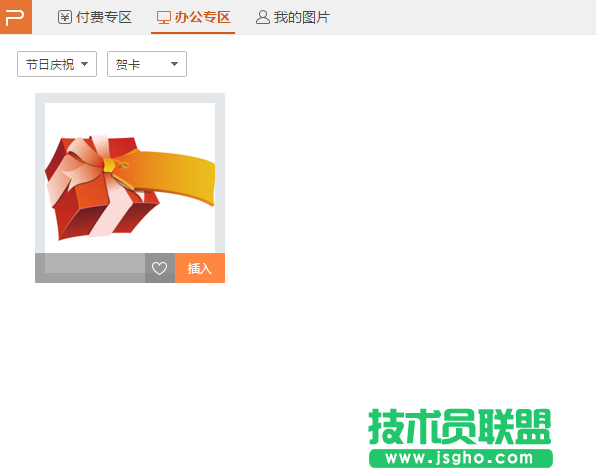
4、查看插入到wps中图片,调整图片的位置大小等等。
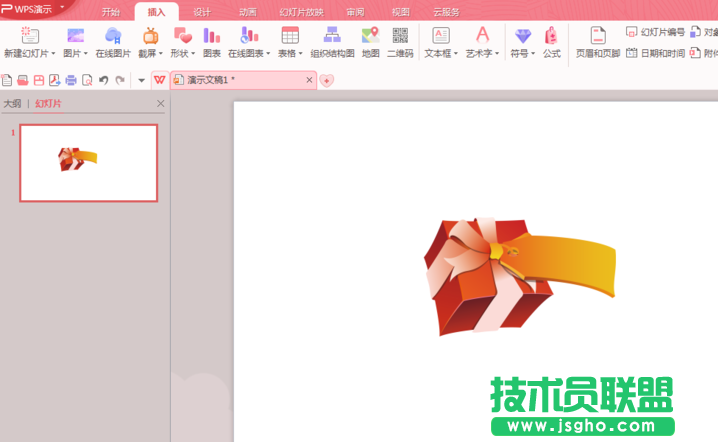
三、搜索并插入在线图片的方法
1、点击插入——在线图片,在在线图片选项卡中点击“办公专区”,然后,在右侧搜索图片中输入图片的要求,然后点击搜索图标。
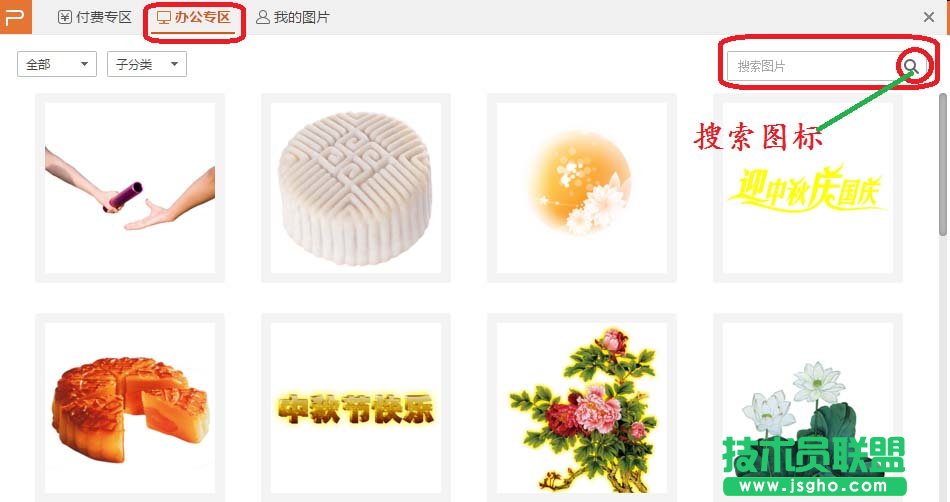
2、比如输入“贺卡”,所有符合要求的图片就出现在下面空白处。点击喜欢的图片右下角的并”,即可完成工作。