课件中恰当使用声音,可以起到营造气氛、激发情感、增强刺激、加强记忆、提高效果等作用,还可直接利用声音来展示教学信息。
一、WPS演示中引入声音的常规方法
WPS演示中引入声音的常规方法有:插入背景音乐法、插入外部声音法、配音法(自定义动画、动作设置、幻灯片切换),各有特点及使用场合。
1、插入背景音乐法:
通过菜单“插入”——“背景音乐”可以在幻灯片中插入声音,这种方法插入的声音可以在WPS演示的下面多张幻灯片中播放,即为各幻灯片的背景音乐,直到幻灯片中有新的背景音乐为止(更换背景音乐)。
这种方法支持的音频格式包括常用的mp3、wma、wav、mid等格式,如图1所示。
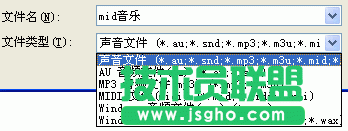
图1 WPS演示支持的音频格式
插入后,在幻灯片左下角出现一个背景音乐图标,幻灯片播放时不显示。在图标上单击右键在出现的快捷菜单中选择“编辑声音对象”,会出现“声音选项”对话框,此中显示出背景音乐是“循环播放,直到停止”,单击喇叭图标,可以改变声音音量,如图2。

图2 背景音乐选项设置
这种方式插入的声音在演示时连续播放,不能控制,因此主要用于演示时通过背景音乐烘托气氛。若要停止背景音乐,可以录制一个没有声音的音频格式文件作为背景音乐插入到相应幻灯片中;或插入一个音频文件将其选项设置为“静音”。
2、插入外部声音法:
通过菜单“插入”——“影片和声音”——“文件中的声音”可以在幻灯片中插入外部声音,此时会弹出对话框,如图3,选择是自动播放还是暂停单击后播放,确定后在幻灯片上以喇叭图标显示。这种方法插入的声音只在本幻灯片中播放,可以通过单击喇叭图标使声音从头开始重新播放,在其它地方单击时可以停止声音。
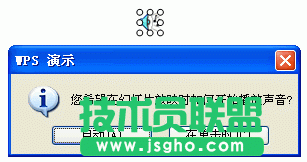
图3 插入外部声音对话框
和插入背景音乐一样,这种方式支持常用的音频格式,也可通过右键菜单的“编辑声音对象”对声音进行音量调整、静音或循环播放等设置。
配音法:
配音法指幻灯片切换或幻灯片中对象动作时配置的声音效果,方法是在幻灯片切换、自定义动画、动作设置中进行相应设置。
下面先以“自定义动画”中配音方法来介绍。在幻灯片中选择一个对象,右键菜单选择“自定义动画”,在右侧窗格中为对象添加一个合适的动画效果,选中该动画对象,单击右侧的箭头在打开的菜单中选择“效果选项”,如图4。在“效果选项”对话框的增强中选择一个合适的声音,可以通过“其它声音”引入外部声音文件,不过遗憾的是只支持wav格式的音频文件,单击喇叭图标可以设置声音音量,如图5。这样演示时当对象在幻灯片中出现时会伴有声音效果。
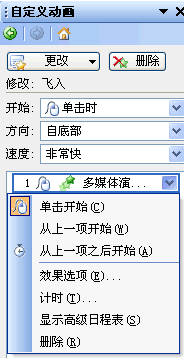
图4 自定义动画设置菜单

图5 自定义动画设置声音
与此相似,在幻灯片切换和动作设置中也可以添加声音效果或引入外部声音。配音法引入的声音只支持wav格式,而且也不能控制,在课件中的作用主要是增强音效和作为教学内容解说。
二、引入声音常规方法的缺点
从上面的介绍中不难发现,常规引入声音方法存在明显的缺点:第一是声音的播放不能控制(这一点PowerPoint稍微好一点,可以通过触发器设置声音的暂停、停止和播放),这样演示中声音就不能灵活运用;第二是在WPS演示中声音文件大多数是作为外部链接文件引入的(“配音法”小于100 k的wav声音可以嵌入进去),而且是以存放的绝对路径识别的,在其它计算机中使用时经常会出现声音播放不出的问题。解决的方法是必须将音频文件存放在与WPS演示文件同一文件夹中;在其它计算机中使用时,也应将音频文件与WPS演示文件拷贝到同一文件夹中使用。
三、WPS演示中引入声音的特殊方法