在制作之前,首要要整合数据,该表中,包含如下字段:年级、班级、姓名、语文、数学、英语和总分。
数据准备好了,我的工作开始了!
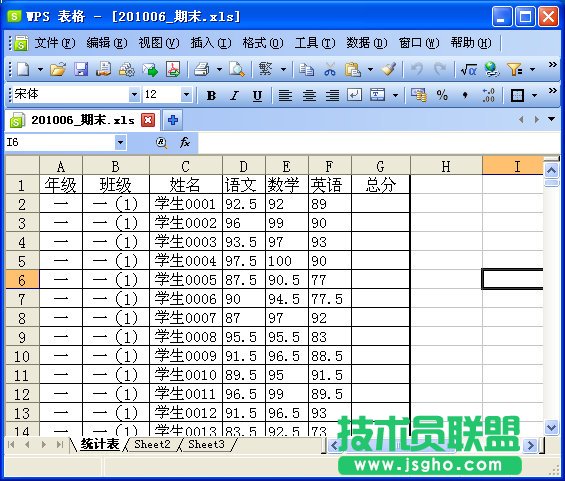
一、准备工作
数据是有了,可不好看。某些列太小了,数据挤在了一起,看起来不方便。没关系,调整一下即可。要调整列宽,方法有很多。以下方法能够精确地控制列的宽度:
1. 右击所需要调整的列(比如F),在弹出的菜单中选择“列宽(C)...”;
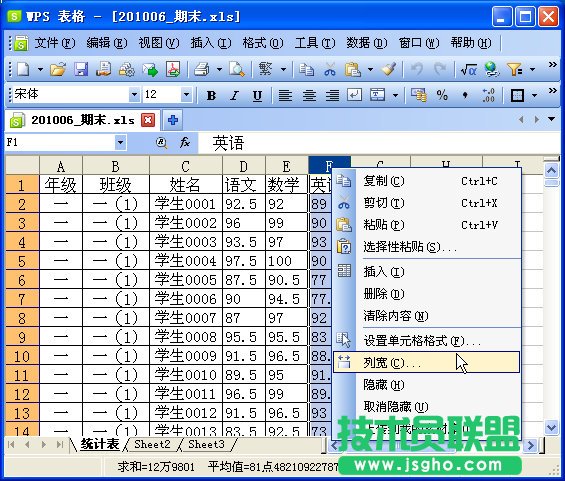
右键F列,选择“列宽”菜单项
2.输入你所需要的数值后,敲“回车”或点击“确定”。
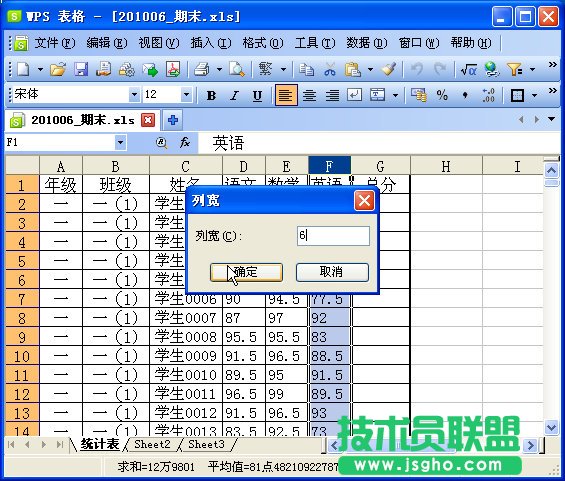
输入精确的数值后回车
调整列宽的另一种更快捷的操作,就是用鼠标直接拖曳,移动鼠标到两列之间的竖线上,鼠标呈双向箭头图案,按住鼠标左键
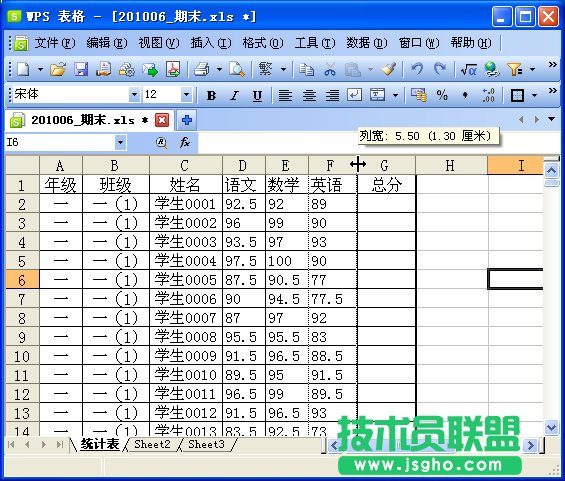
鼠标移动到两列的中间,按住左键
拖动到适当位置后释放鼠标左键。如果此时你没有拖动,而是双击,则会自动将该列设定为“最适合的列宽”。
我们可以在同时选中多列后,通过调整其中一列的列宽,一次性地对所有选中列的列宽进行调整(调整后,所有选中的列,列宽都相等)。
二、计算总分
总分的计算,应该是比较简单的。
单击总分列中,第一个要计算的单元格G3,然后移动鼠标,单击公式工具栏的“fx”按钮
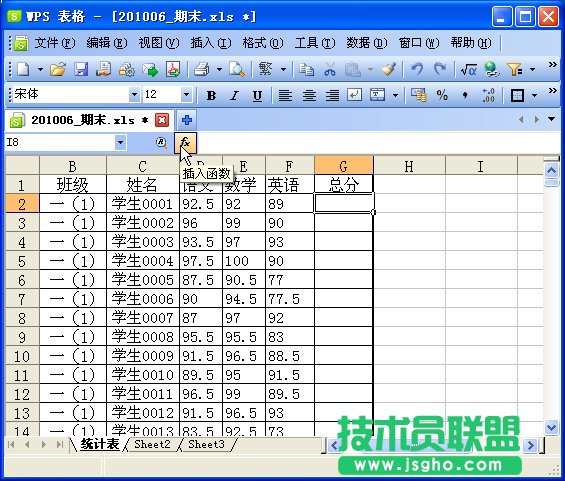
插入函数
在打开的对话框中,找到“SUM”函数

插入函数对话框
双击或者点击确定按钮后,在G2单元格中得到如下显示
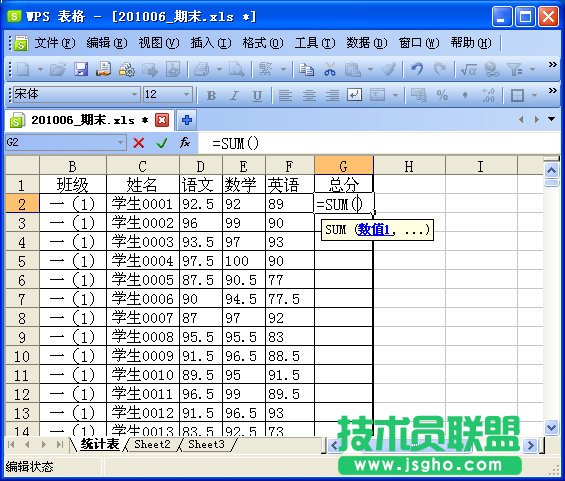
插入SUM函数后
鼠标鼠标移动到D2,按住鼠标左键,移到F2,释放鼠标左键,敲击回车
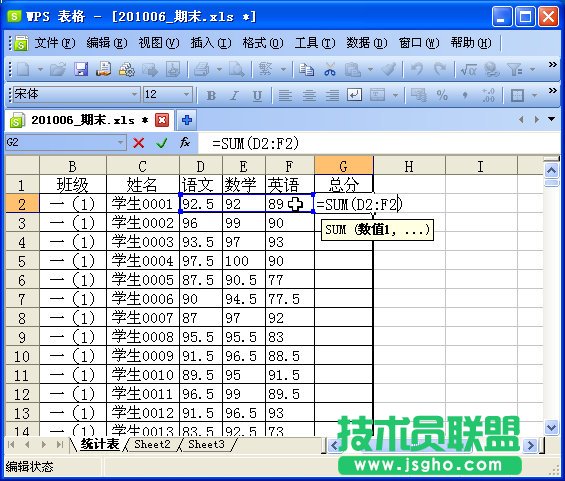
鼠标选择要参与计算的单元格
如果你对函数比较熟练,那么通过下面的方法,会让你的操作更快捷:鼠标单击单元格G3,键盘输入:“=SUM(D3:F3)”(注意标点符号应为英文输入法状态下的字符),回车。完成!
当然,除此之外,你也可以试试“常用工具栏中”的“自动求和”按钮
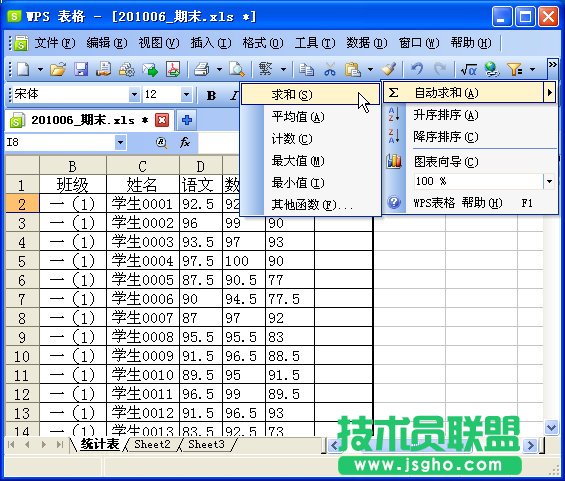
自动求和按钮
算完一个,就可以利用自动填充的操作来完成其余部分了。将鼠标移动到已经计算好的G3单元格下方
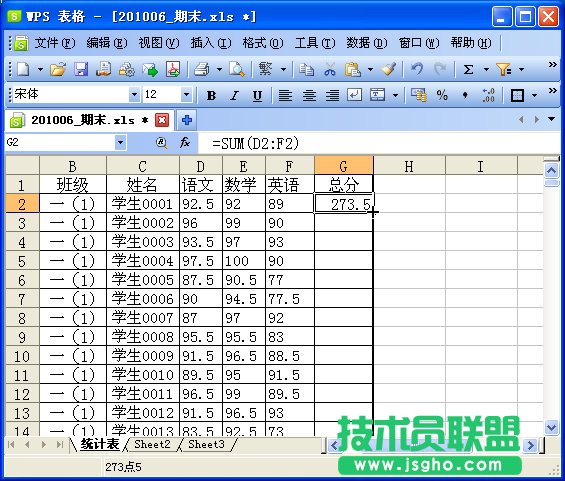
鼠标移到单元格右下角
在出现黑色十字的时候,按住鼠标左键,往下移动

自动填充
即可完成下方单元格的求和计算。