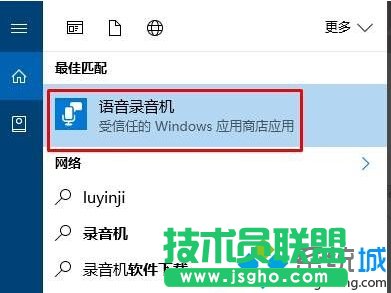windows10系统录音机不能录音的解决方法
步骤如下:
1、按下“Win+R”组合键打开运行,在运行框中输入services.msc 点击确定打开服务;

2、双击打开“Windows Update”服务,将其启动类型修改为“禁用”,然后点击“停止”,最后点击应用并确定;
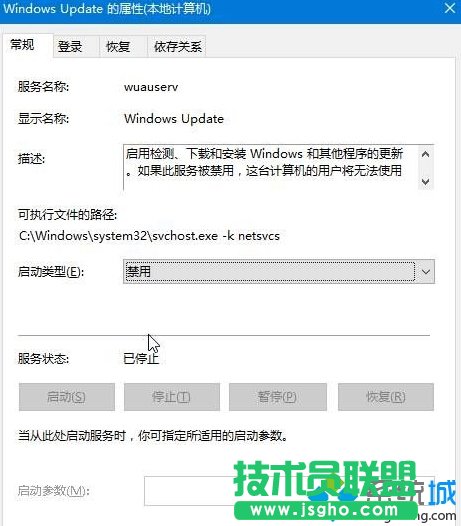
3、在开始菜单单击右键,点击“设备管理器”;
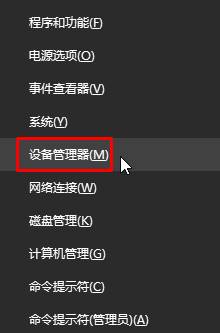
4、在设备管理器中展开“音频输入和输出”,将下面的声卡驱动单击右键,选择“卸载”;
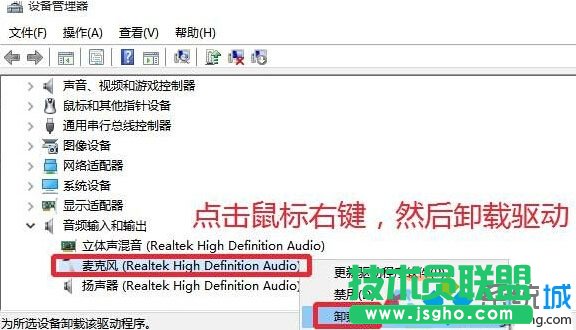
5、从对应品牌官网下载对应主板型号的声卡驱动,并安装起来(也可使用第三方驱动安装软件,例如:360驱动大师、驱动精灵)
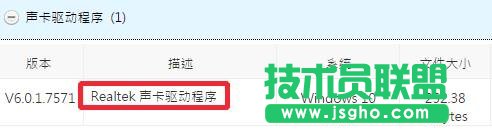
6、安装完成后按提示重启计算机;
7、在任务栏小喇叭上单击右键,点击“录音设备”;
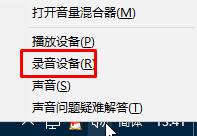
8、如果里面有“立体声混音”,我们在该选项上单击右键,点击“禁用”;
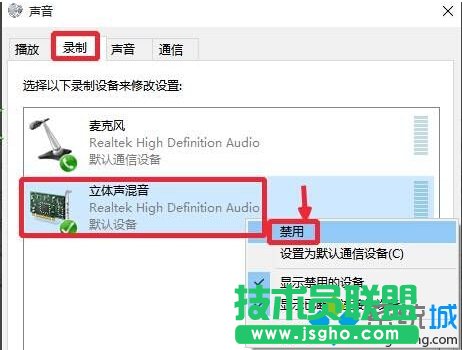
9、切换到“级别”选项卡,将麦克风滑块移到最右边,点击确定;
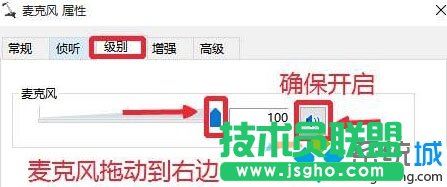
10、重新打开录音机,即可开始录音。