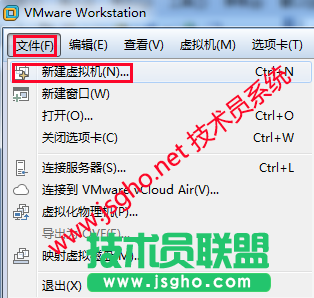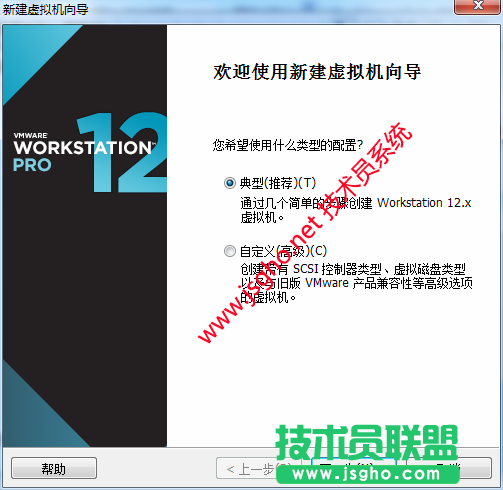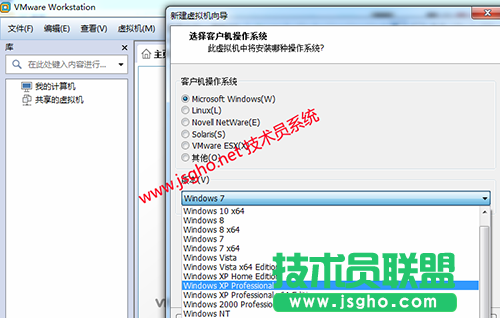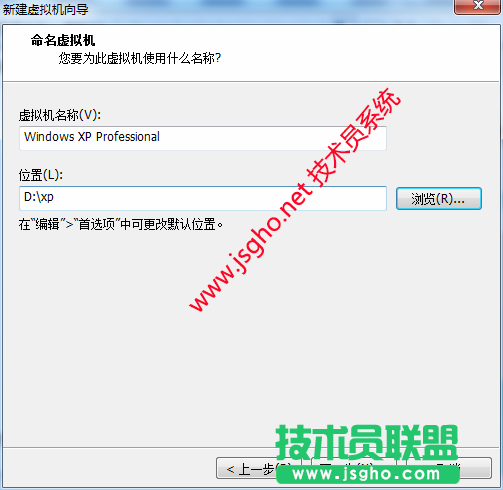在安装vmware软件之后,尝试安装一个可用的系统,是令人系统的,下面,jsgho.net
技术员小编,就为大家图文解说如何使用vmware安装xp,注意,
技术员小编的vmware使用环境是win7,下面开始进入正题!
第一步,双击运行vmware主程序。
双击已经安装完毕的桌面上的vmware的图标,启动vmware主程序,这一步比较简单,无需多说。
第二步,点击“文件”,并在弹出的下拉菜单中点击“新建虚拟机”。
如上图所示,点击“新建虚拟机”之后,会弹出一个新建虚拟机的引导,然后跟着步骤走。
第三步,选择“典型”。
如上图,在弹出的“您希望使用什么类型的配置”的地方,选择“典型”,然后点击下一步。
第四步,在“安装客户机操作系统”下,选择“安装程序光盘映像文件”:
如上图所示,技术员jsgho.net小编选择了“F盘”下的一个名为“jsgho.net技术员xp.iso”的iso光盘映像文件,虽然提示“无法检测此光盘映像中的操作系统,您需要制定要安装的操作系统”但请无视,直接点击“下一步”。
第五步,选择客户机操作系统:
如上图所示,在“选择客户机操作系统”这一步的时候,请点击microsoft windows,因为我们安装的是xp系统,所以是windows,而版本的话,由于是jsgho.net技术员xp,所以选择xp professional,xp专业版的意思,然后点击下一步。
第六步,选择安装目录以及自定义名称:
如上图,请为虚拟机起名,默认是xp professional,位置也可以自选,技术员小编将其安装在D盘下的XP文件夹中,然后点击下一步…
限于篇幅,我们就说到第六步,第七步将在下一篇文章中继续说。
未完待续,见:
图文解说:技术员jsgho.net小编亲测使用vmware安装xp(下)
本文链接:
http://www.jsgho.net/help/win10/8762.html