1.打开声音调节板,在右下角的小喇叭上点右键,选择“录音设备”。

2.对录制选项进行修改,选择“录制”,在中间的空白处点鼠标右键,勾选“显示禁用的设备”。
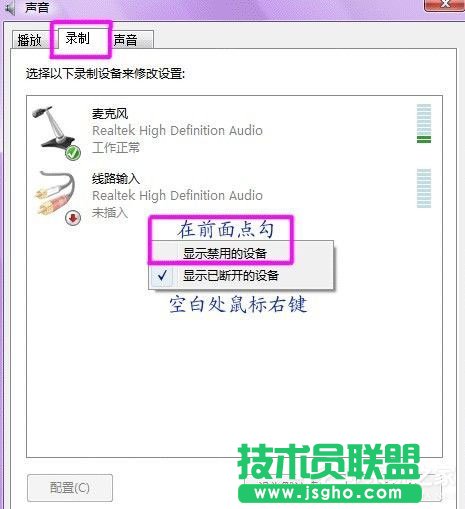
3.看到“立体声混音”选项,在上面右键,选择“启用”。

4.对混音选项进行调试,点击“立体声混音”,右键“属性”,或者是右下角的。

5.出现“立体声混音”音量条,根据实际效果自行调节,点右下角的“确定”。再点到播放上,在扬声器上右键属性,点击级别,把里面的所有小红叉点消掉。
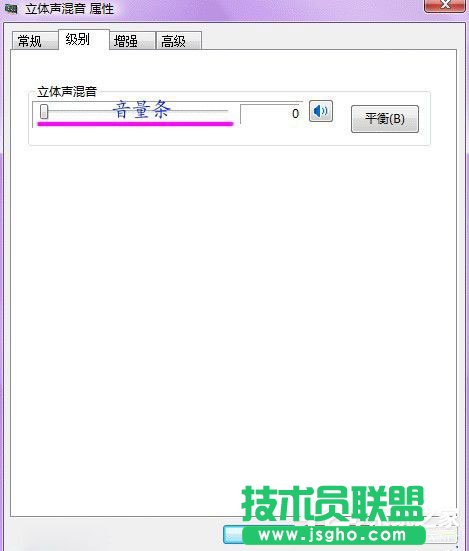
6.音频管理器设置,双击打开右下角的“红色小喇叭”;或者是:开始-设置-控制面板-高清声卡。扬声器“喇叭组态”设置。
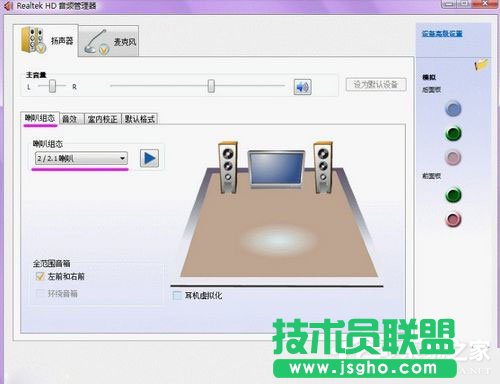
7.在音效栏中继续设置。

8.“默认格式”设置。
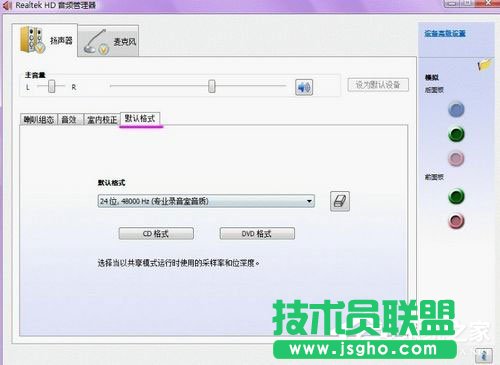
9.麦克风“麦克风效果”设置。

10.“默认格式”设置。

11“设备高级设置”。
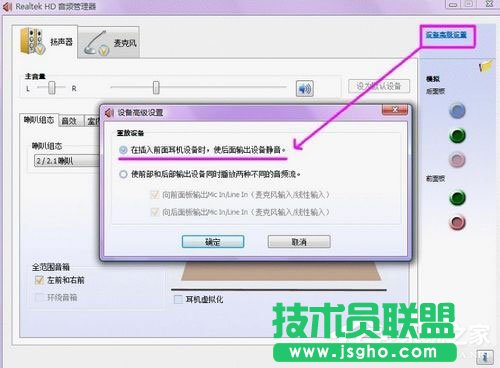
12.确定后,声卡调试基本完成。