电脑使用时间久了,出现各种各样的问题是在所难免的,最常见的就是当我们打开IE浏览网页内容时,会弹出“是否停止运行此脚本”,那么当Win7浏览网页时提示“是否停止运行此脚本”该怎么解决呢?不懂的朋友来看看下面文章吧!
方法/步骤:
1、点击开始菜单中的“运行”选项,然后输入“Regedit”然后回车就会打开注册表编辑器了。
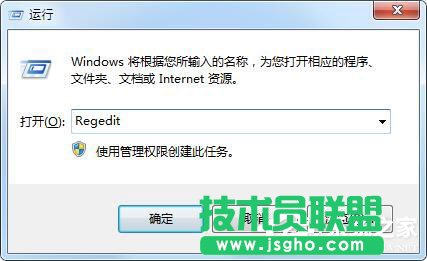
2、然后在注册表中定位到以下项(可以一个一个展开):HKEY_CURRENT_USERSoftwareMicrosoftInternet Explorer。

3、右键点击Internet Explorer项,在菜单中选择“新建-》项”,命名为“Styles”。
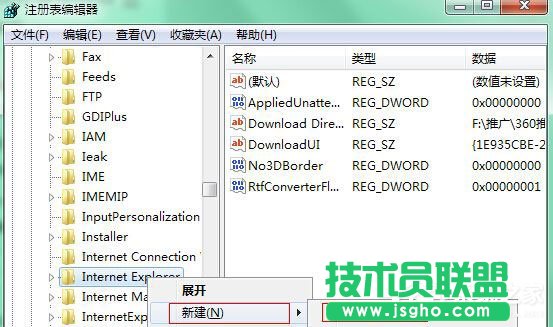
4、然后选中“Styles”项,在右侧窗口中新建DWORD(32-位)值,并将新建的项目命名为MaxScriptStatements。

5、双击MaxScriptStatements,然后将数值数据修改为0xFFFFFFFF,然后确定退出窗口即可。