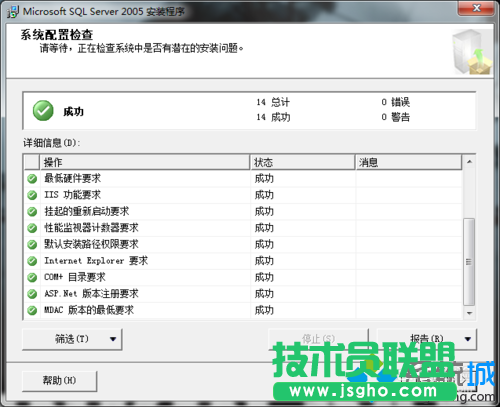1、安装过SQL Server的人可能知道,它的有些服务要依赖于IIS,所以为了保证数据库的顺利安装,先启用IIS服务吧!Win7比XP好的一点是:启用IIS功能无需借助系统安装盘了,只要在控制面板里启用即可;
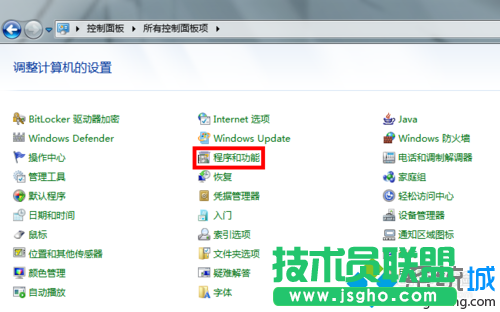
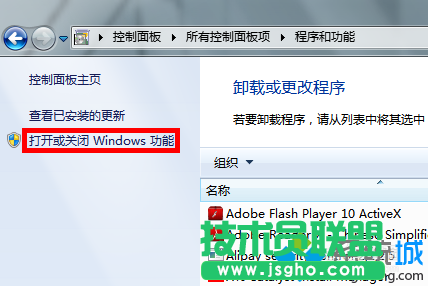
2、选中红框中的复选项, 分别为“Internet Information Services 可承载的 Web 核心”、“Web 管理工具”和“万维网服务”,这里我不确定“Web 管理工具”是否需要,因为我选中它们的父节点“Internet 信息服务”后选中了它的一些子项,多选总比少选全面,需要将它们的子项全部选中才显示为“√”,否则显示为“■”,记住,一定要显示为“√”才行!然后点击确定等待即可;
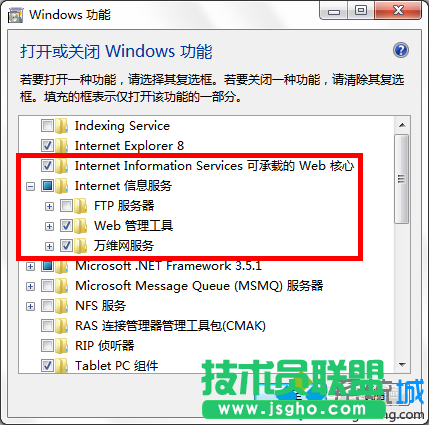
3、如果我们不启用IIS功能,在后续安装SQL Server时会遇见如图画面;
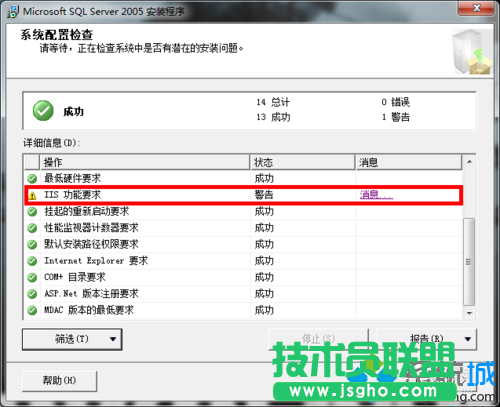
4、接下来双击上面下载后得到的安装包,解压缩到合适的路径;
5、找到解压后的文件夹如图所示;
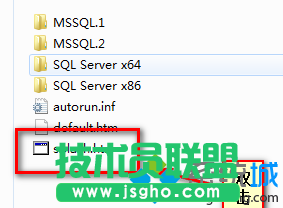
6、进入安装;
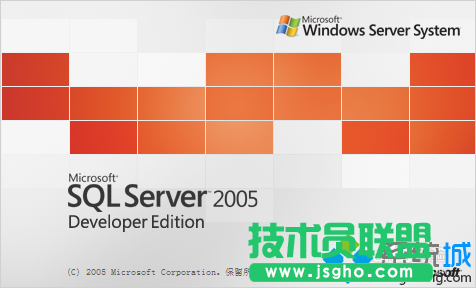
7、紧接着进入如下画面;
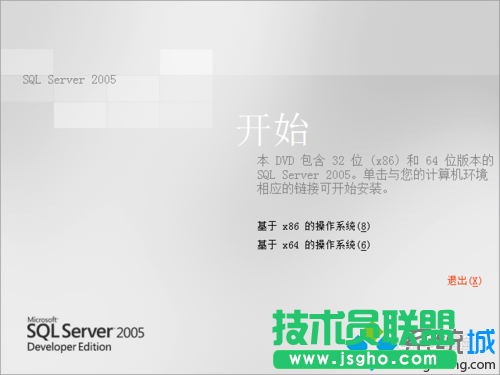
8、我的系统是64位的,我自然选择基于x64的,之后点击“服务器组件、工具、联机丛书和示例(C)”;
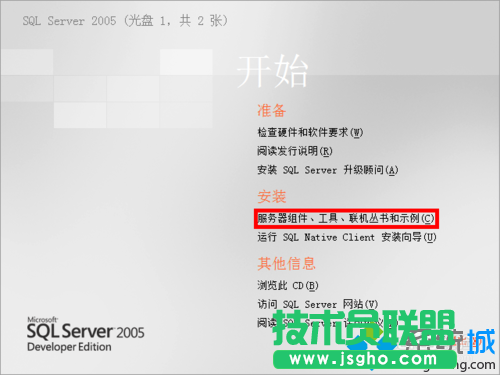
9、紧接着弹出对话框,点击“运行程序(R)”;
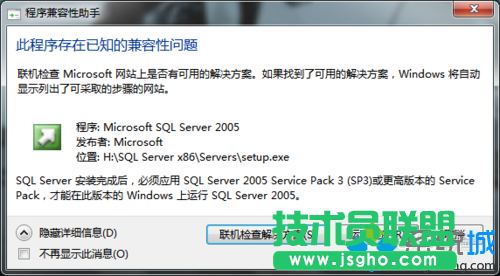
10、接着出现,勾选,下一步;
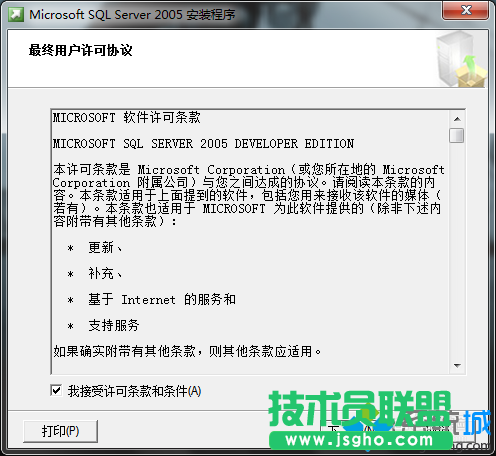
11、安装程序会检查所需组件,点击“安装”;
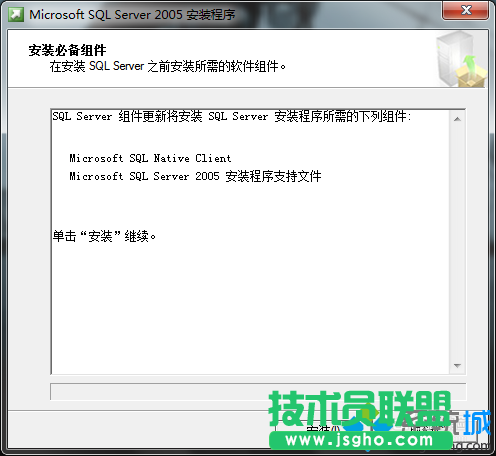
12、点击“安装”;
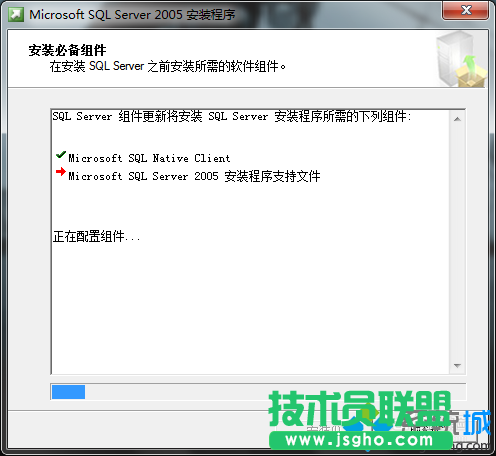
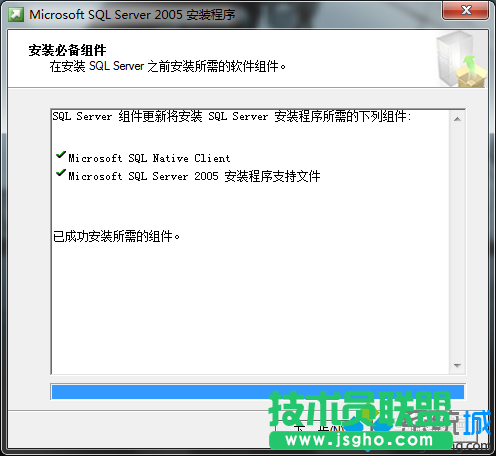
13、点击“下一步”后,安装程序会监测计算机配置;
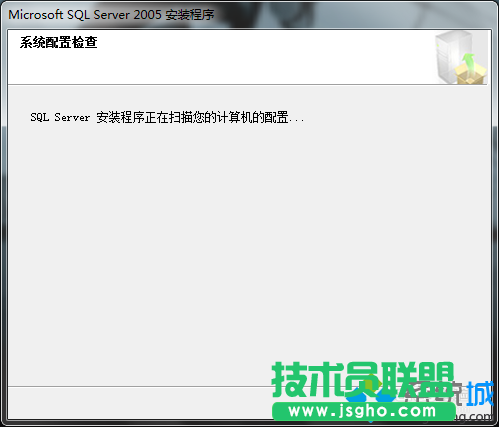
14、紧接着跳转为安装向导点击“下一步“;
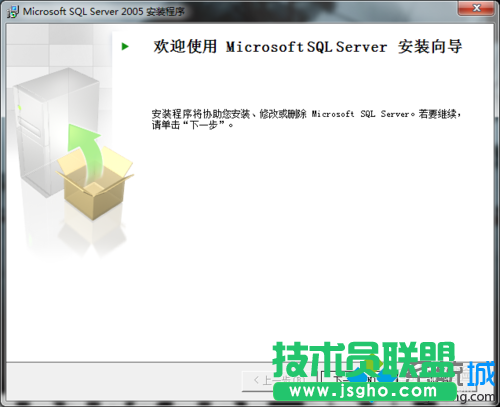
15、我们看到,所有的项目都成功,如果之前没有启用IIS功能的话,出现的画面就是之前的那个样子,点击“下一步”;