相信大家都很经常会遇到电脑桌面卡死的情况,而桌面卡死有时候会直接导致资源管理器窗口消失,并且无法从桌面图标再次打开。那么,这时候Win8电脑资源管理器怎么打开呢?下面,我们就一起往下看看Win8打开资源管理器的方法。
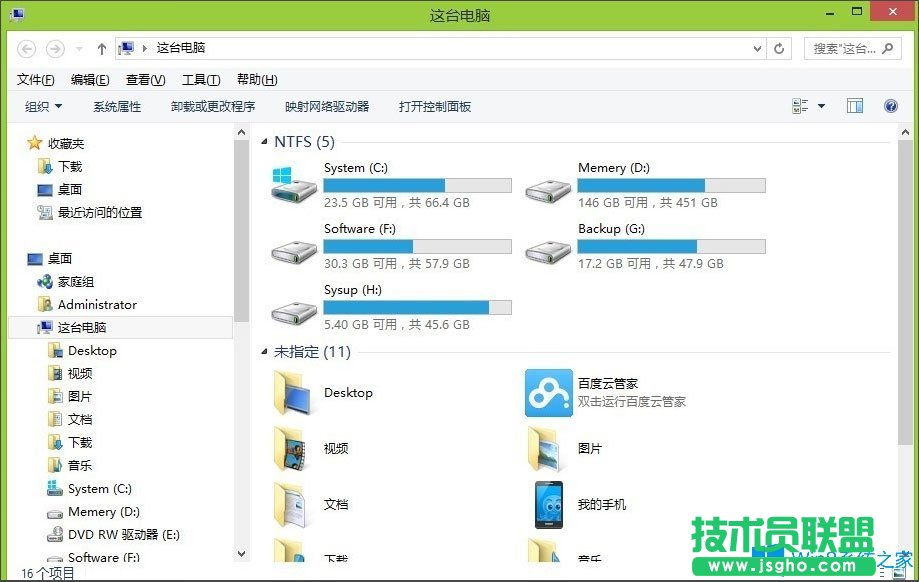
方法/步骤
方法一
单击开始菜单,在弹出的快捷菜单中选择“文件资源管理器”即可打开。
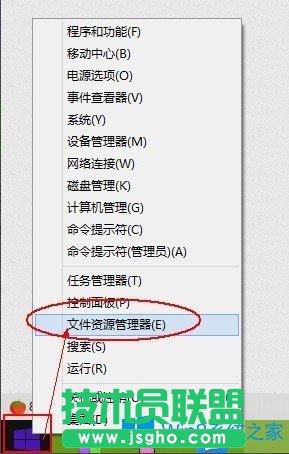
方法二
1、按组合键“Win+R”打开运行窗口;
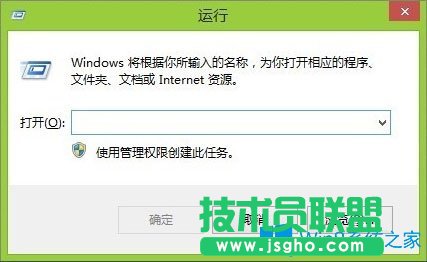
2、在运行窗口中输入命令“explorer”,按回车键执行命令即可以打开资源管理器窗口。
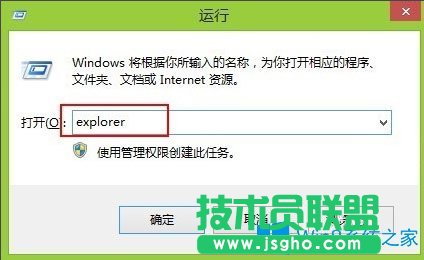
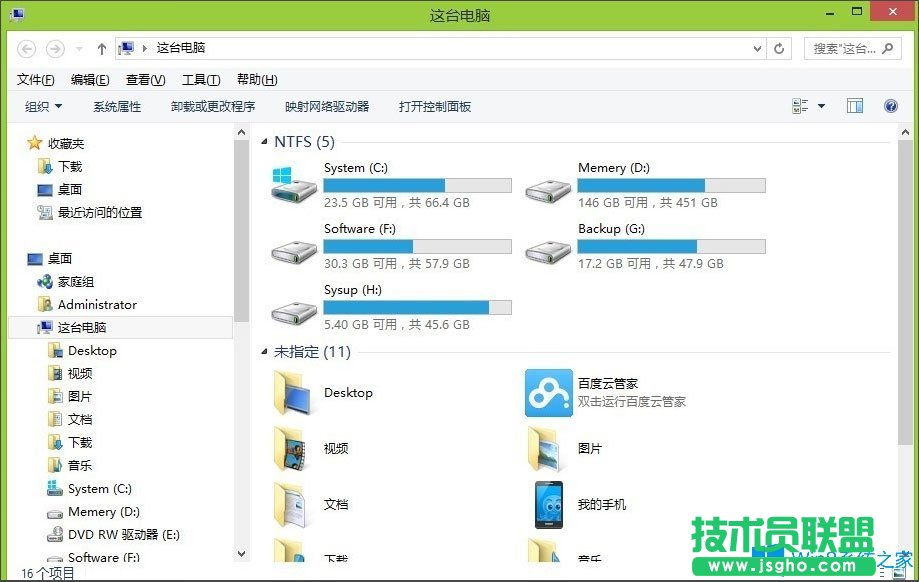
方法三
1、在桌面的任务栏上右击鼠标,在弹出的快捷菜单中选择“任务管理器”;
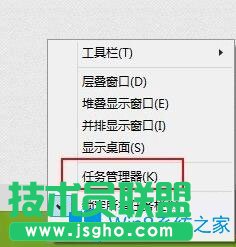
2、在任务管理器的菜单栏中选择“文件”——“运行新任务”;

3、在运行新任务窗口中输入“explorer”,并按回车键亦可以直接打开资源管理器窗口。
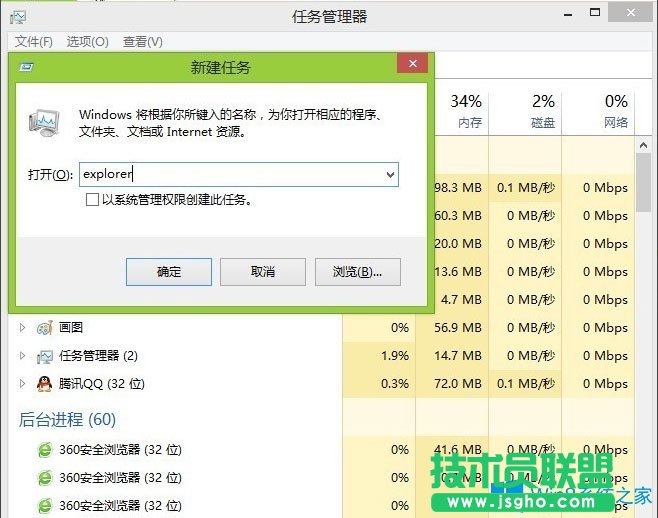
以上就是Win8打开资源管理器的具体方法,按照以上几个方法进行操作,就算无法从桌面图标直接打开资源管理器也不怕了。