电脑公司WinXP系统sp3开机不显示桌面的解决方法。最近有电脑公司WinXP系统用户开机以后桌面没有任何图标,这是怎么回事。小编告诉大家,以后遇到开机不显示桌面这种问题的时候,不要太着急,大家可以参考以下的方法进行解决的。
按“Ctrl+Alt+Del”调出“Windows任务管理器”,在单击“文件”新建任务,然后在“创建新任务”中输入“Explorer.exe”按“确定”即可。
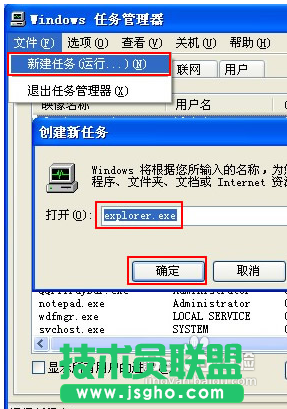
win xp sp3开机不显示桌面怎么解决教程图一
如要开机自动启动“Explorer.exe”,按“Win+R”运行输入“regedit”打开“注册表编辑器”。
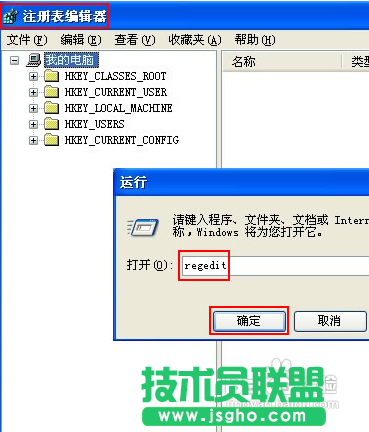
win xp sp3开机不显示桌面怎么解决教程图二
定位到“HKEY_CURRENT_USER\Software\Microsoft\Windows\CurrentVersion\Run
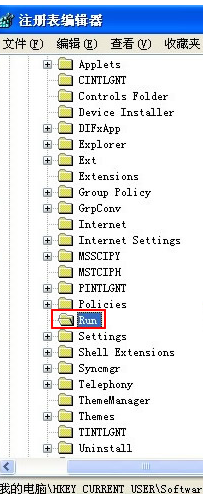
win xp sp3开机不显示桌面怎么解决教程图三
在“Run”项目下新建一个“字符串值”。
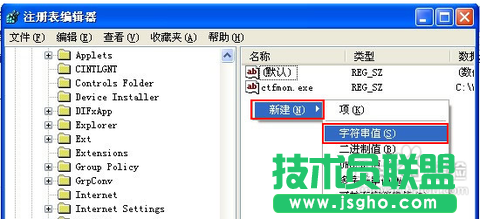
win xp sp3开机不显示桌面怎么解决教程图四
再将“字符串值”名称改为“Explorer.exe
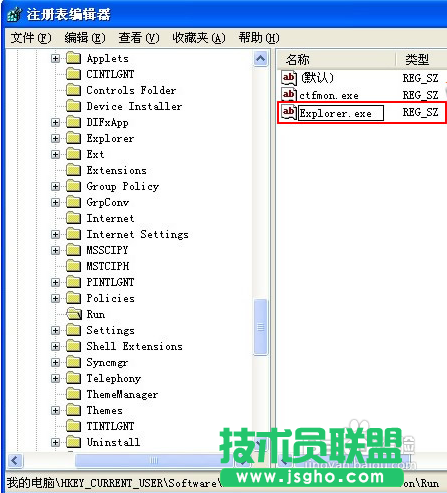
win xp sp3开机不显示桌面怎么解决教程图五
添加“数值数据”为“C:\WINDOWS\explorer.exe”按“确定”即可生效#f#

win xp sp3开机不显示桌面怎么解决教程图六
以上所描述的全部内容就是小编给大家带来的win xp sp3开机不显示桌面怎么解决教程了。其实解决开机不显示桌面问题还是挺简单的。只要学会了这个小技巧以后,就再也不怕开机不显示桌面这个问题了。喜欢大家多多支持下小编的教程,你们的支持才是我前进的动力。