最简单的电脑公司WinXP极速版sp3系统安装教程。小编发现有很多朋友都想要看看电脑公司WinXP极速版sp3系统安装步骤,毕竟人生在世,如果不懂得重装系统,是注定孤独一生的!那么,小编这就将具体的操作方法与大家一起分享。
工具/原料:
windowsxp下载系统镜像
系统光盘\U盘启动\GHOST
方法/步骤:
打开系统下载页面下载最新版XP镜像文件。
把下载好的镜像文件放置硬盘的分区内。
进入PE系统。

电脑xp系统安装步骤详解图1
进入PE系统后,启动GHOST镜像还原。
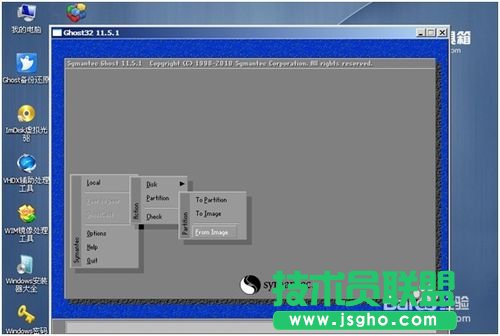
电脑xp系统安装步骤详解图2
进入还原界面后会提示选择还原镜像。(选择还原镜像,选择前下载放置的镜像 如下图3)

电脑xp系统安装步骤详解图3
选择还原镜像后,选择还原到的硬盘、分区,(这里要注意,如果选择错会把整个磁盘分区覆盖掉,所以选择的时候要注意查看,特别是多硬盘电脑,多硬盘电脑可以先把其他的硬盘先拔掉留下装系统的硬盘,以免失误弄丢数据。本例应选第二个(硬盘)。如下图4)
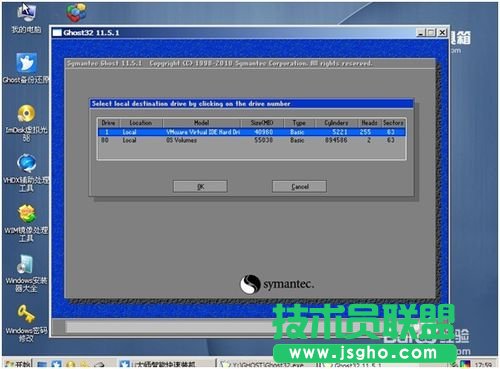
电脑xp系统安装步骤详解图4
选好硬盘后选分区,一般情况下都是第一分区为系统分区。如下图5

电脑xp系统安装步骤详解图5
选好后选是(yes)。开始还原系统。如下图6
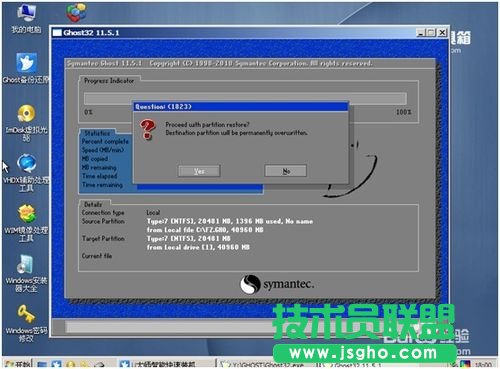
电脑xp系统安装步骤详解图6
系统镜像还原完毕后会提示重新启动,重启系统开始安装(如下图7)。
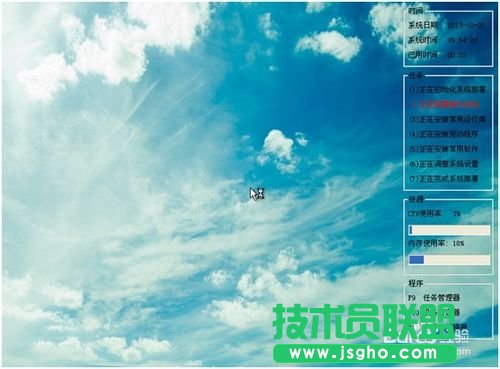
电脑xp系统安装步骤详解图7
按照自己的需求设置安装向导,一般选择默认,直接下一步。(如下图8)
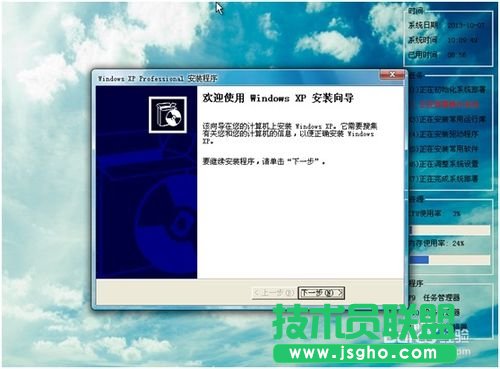
电脑xp系统安装步骤详解图8
设置完向导后,系统自动安装驱动。(如下图9)
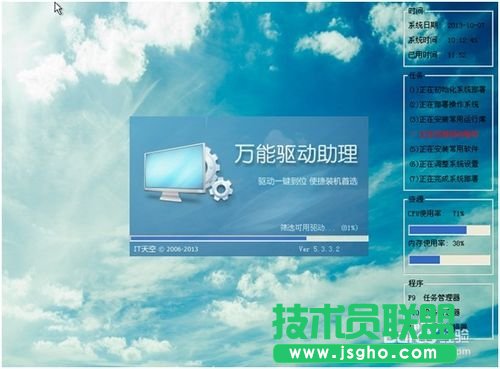
电脑xp系统安装步骤详解图9
安装完后,系统自动重启进入系统界面,安装系统大功告成!(如下图10)#f#

电脑xp系统安装步骤详解图10
上述就是电脑xp系统安装步骤详解了,大家是否都已经掌握了这个方法呢?但是小编还是建议大家在重装系统之前先备份一下原本系统里的重要文件或者数据,这样子就不用重装系统之后再火急火燎去寻找恢复数据的方法了。