最全面快速新萝卜家园WinXP系统u盘安装制作教程。新萝卜家园WinXP系统依旧是热门的电脑系统,那么最好的就是xp系统下载u盘安装啦,xp系统全自动无人值守安装,安装过程无需人工干预。只不过,依然有不少的用户都不知道如何操作。
xp雨林木风标准纯净版在游戏软件及兼容还是让许多用户不忍舍弃的,用户都纷纷请教雨林木风xp安装教程,确实xp雨林木风标准纯净版在玩游戏方面真的是非常畅快的。那小编就应了网友们的要求,把雨林木风xp安装方法推荐给大家。
一、u盘安装xp系统所需准备
1、准备4G的U盘,制作U盘PE启动盘,推荐使用系统之家u盘制作工具
2、操作系统:雨林木风 xp 快速装机版系统下载,。
二、xp系统u盘安装制作工具
1、打开浏览器,百度搜索“系统之家u盘启动盘制作工具”或直接输入网址。
2、进入页面后,如下图,点击立即下载按钮
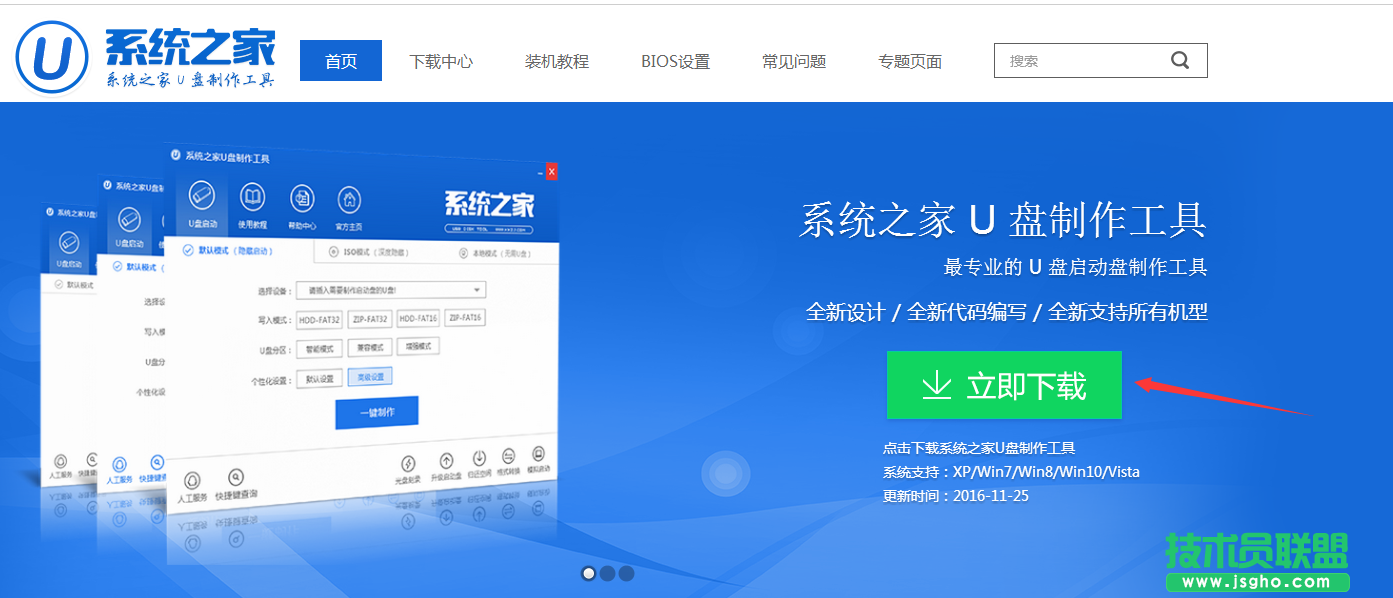
xp系统下载u盘安装载图1
3、系统之家u盘制作工具下载好以后,点击立即安装按钮
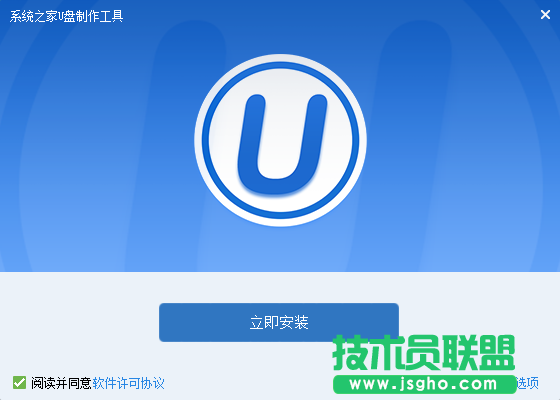
xp系统下载u盘安装载图2
4、电脑将会为我们自动安装系统之家u盘制作工具
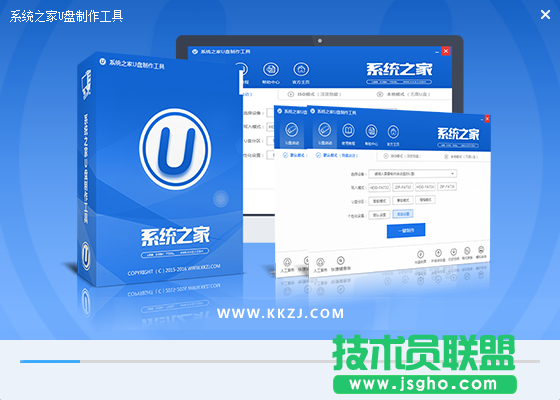
xp系统下载u盘安装载图3
5、出现下图,代表系统之家u盘制作工具安装完成,点击安装完成按钮即可
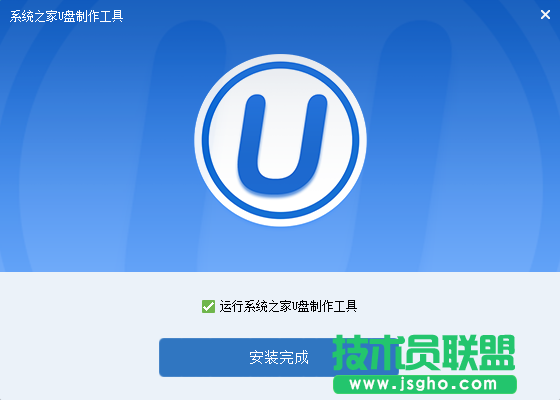
xp系统下载u盘安装载图4
6、插入事先准备好的u盘,然后点击一键制作
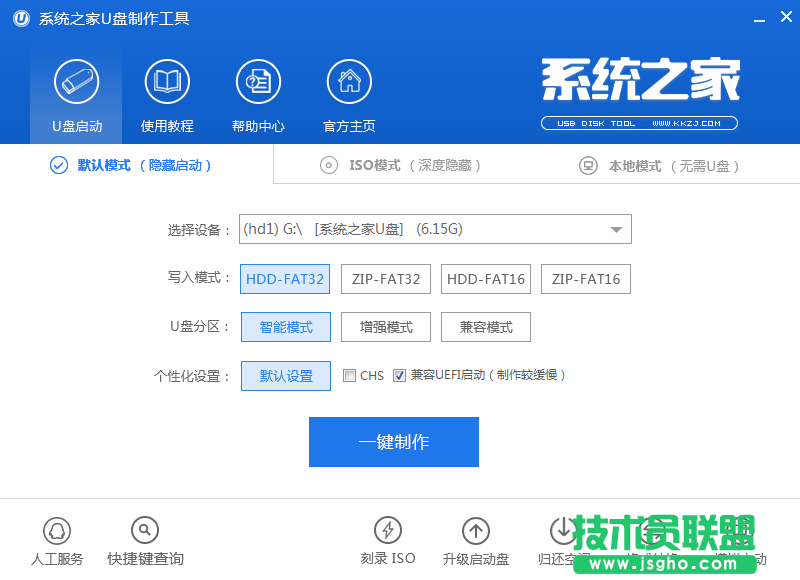
xp系统下载u盘安装载图5
7、这是来自系统直接u盘制作工具的温馨提示,点击确定
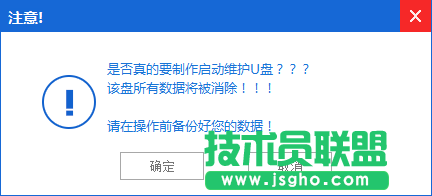
xp系统下载u盘安装载图6
8、系统之家u盘制作工具,正在帮我们的制作,需要耐心等待5-10分钟
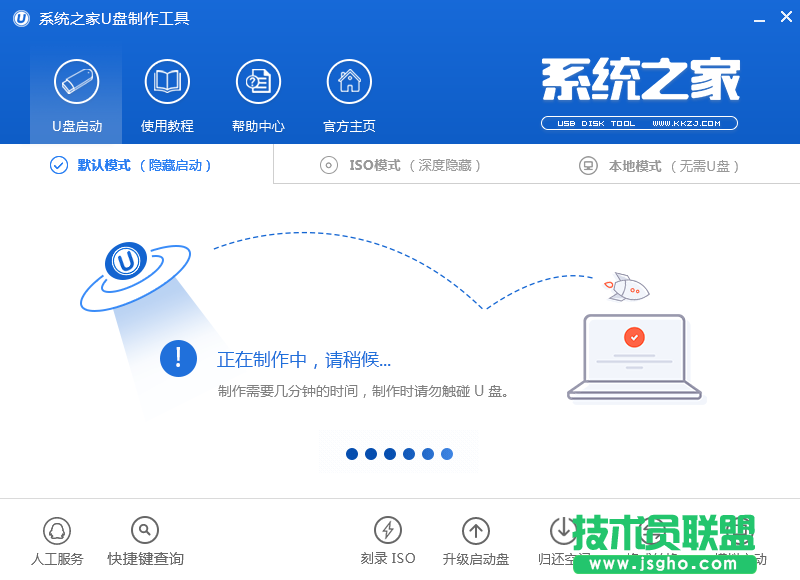
xp系统下载u盘安装载图7
9、出现下图,表示u盘启动盘制作成功,点击确定即可
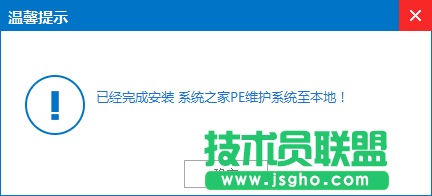
xp系统下载u盘安装载图8
三pe下装ghost winxp系统步骤
1、U盘做成pe启动盘后,把xp镜像中的gho文件解压到U盘GHO目录下;
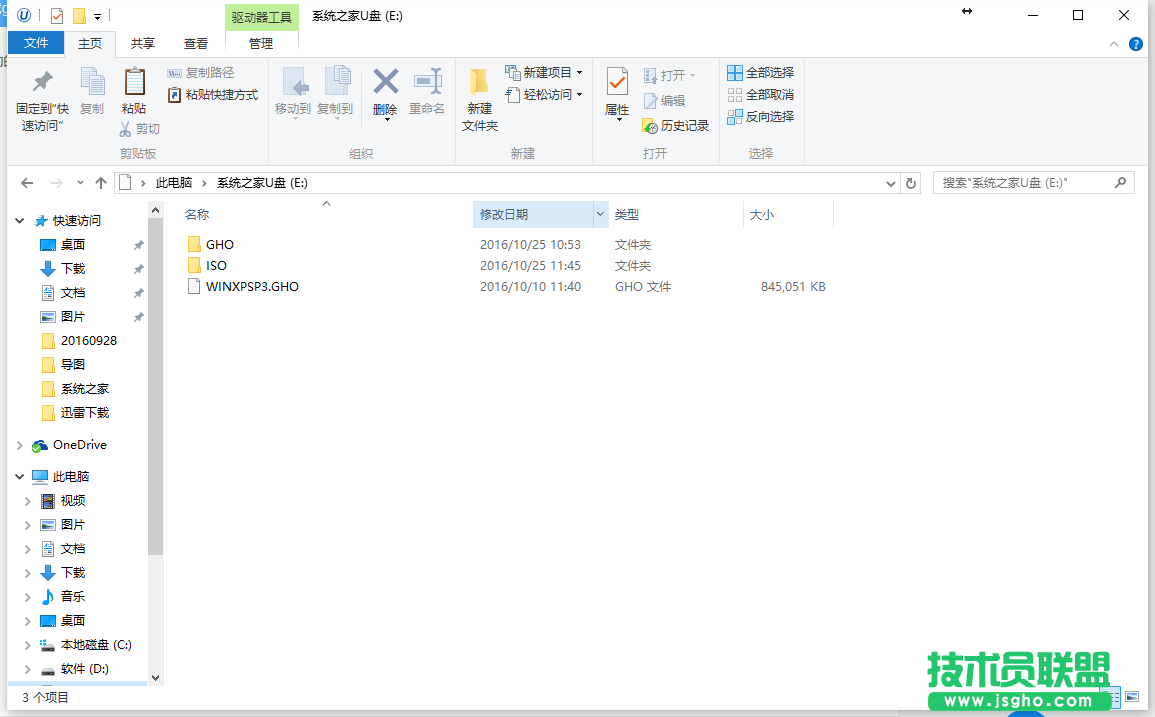
xp系统下载u盘安装载图9
2、在要安装系统的电脑上插入U盘,启动时按F12/F11/ESC等按键,选择usb启动;贴心的小编还把各大品牌进入bios界面的热键给网友们准备好了
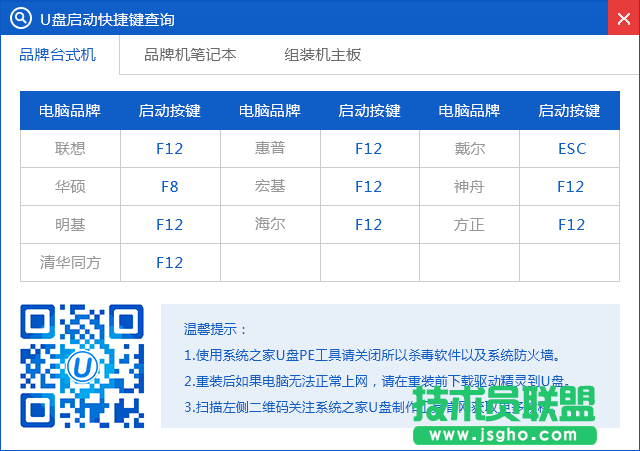
xp系统下载u盘安装载图10
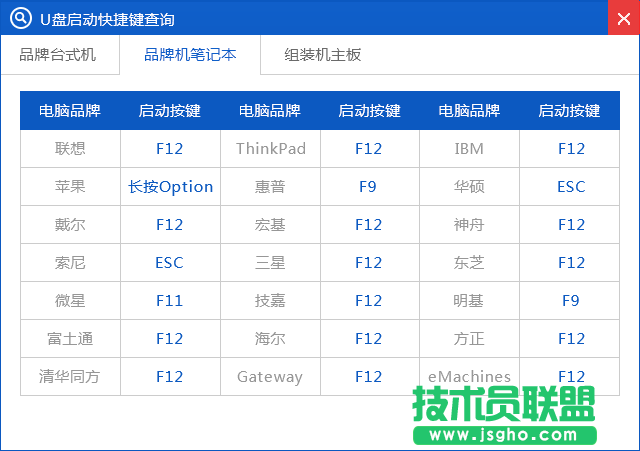
xp系统下载u盘安装载图11
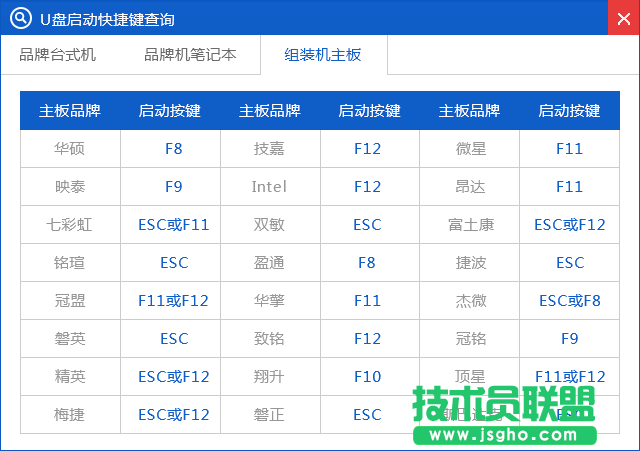
xp系统下载u盘安装载图12
3、进入U盘主菜单,选择【01】,按回车确定
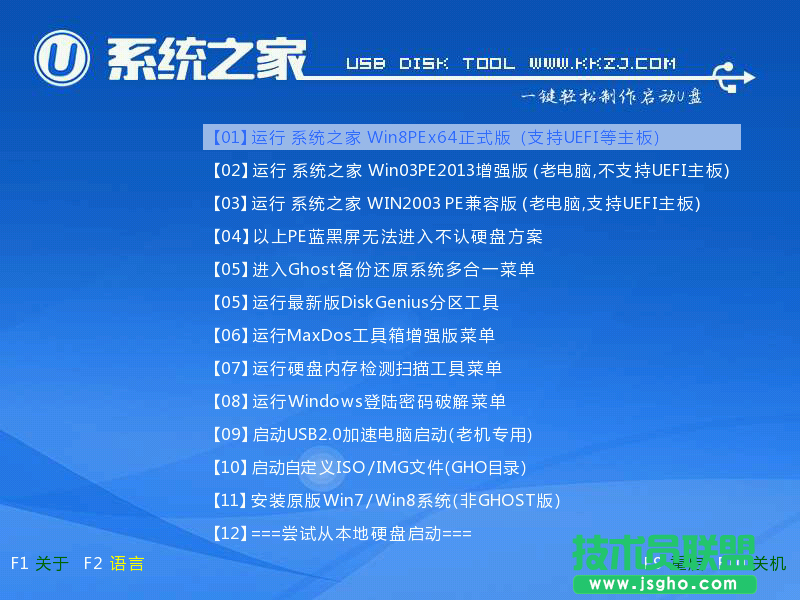
xp系统下载u盘安装载图13
4、进入pe系统后,在桌面上双击【系统之家备份还原】打开,按照图示进行操作,选择C盘作为系统盘,确定;
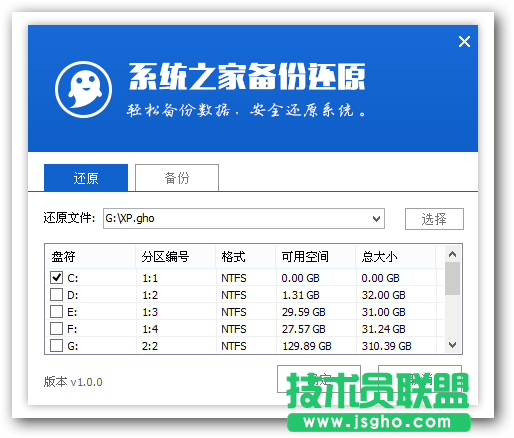
xp系统下载u盘安装载图14
5、提示会清空C盘,点击确定进入以下界面,等待电脑自动重启即可

xp系统下载u盘安装载图15
6、接着电脑会重启,开始安装xp系统,安装过程无需任何操作,小编截取了几张安装图提供给大家

xp系统下载u盘安装载图16

xp系统下载u盘安装载图17
7、再次重启,进入xp系统,安装就完成了#f#。

xp系统下载u盘安装载图18