系统之家xp系统桌面图标全没了,最近有系统之家xp系统的小伙伴电脑开完机后发现,桌面上的图标都消失了,屏幕上只剩下一个任务栏,要打开程序变的十分麻烦,甚至找不到打开程序的方法。那么遇到xp桌面图标不见了怎么办呢?不用着急,下面由小编跟大家带来xp桌面只有一个任务栏的解决方法。
1、首先我们按住键盘上的“Ctrl+Alt+Del”打开任务管理器,然后点击“文件--新建任务”,接着在“创建新任务”窗口中输入“Explorer.exe”并点击确定;
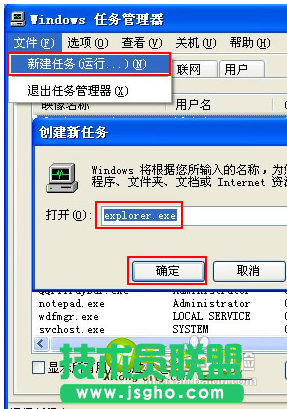
2、接下来回到桌面按住“Win+R”快捷键打开“运行”窗口并输入“regedit”,点击确定;
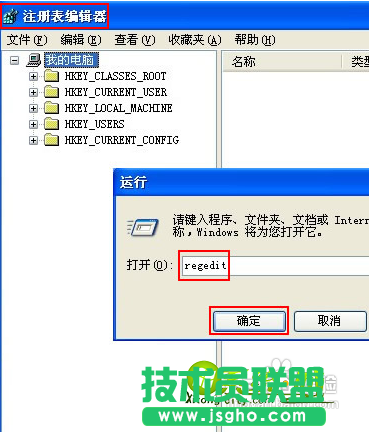
3、在打开的“注册表编辑器”面板中依次展开“HKEY_CURRENT_USERSoftwareMicrosoftWindowsCurrentVersionRun”;
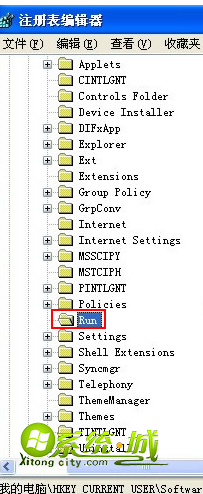
4、然后点击“Run”,在右侧空白处点击鼠标右键,依次打开“新建(N)--字符串值(S)”;
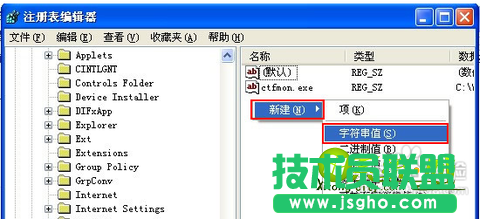
5、再将新建的文件名称修改为“Explorer.exe”;
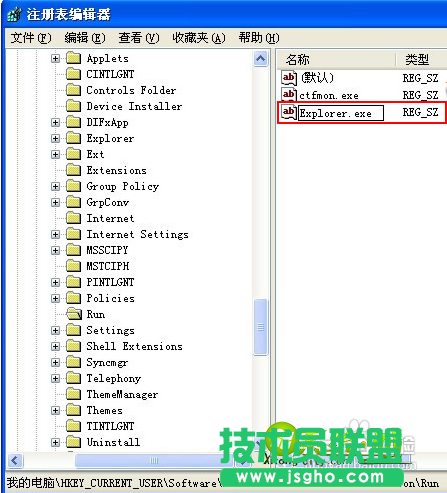
6、右键点击Explorer.exe,再选择修改,然后在“数值数据”输入“C:WINDOWSexplorer.exe”,最后点击确定即可。
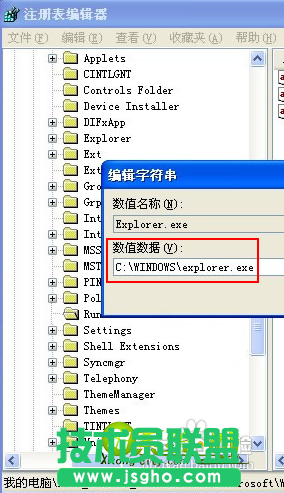
以上就是小编给大家介绍的xp桌面只有一个任务栏的解决方法了,有遇到类似问题的xp用户不妨试一试小编的方法,没有桌面图标确实是一件麻烦的事情。