苹果单系统xp安装的简单好用方法介绍,相信网友们都对苹果电脑不会陌生,毕竟苹果电脑知名度非常高。今天小编要把非常有意思的苹果单系统xp安装教程分享给大家,带网友们带来的有趣的苹果电脑安装windows xp系统方法。下面就是简单好用苹果单系统xp安装教程。网友们不要错过了。
打开硬盘,打开MAC下硬盘(一般在桌面的屏幕右上角)。打开实用工具在应用程序列表中找到"实用工具",如图
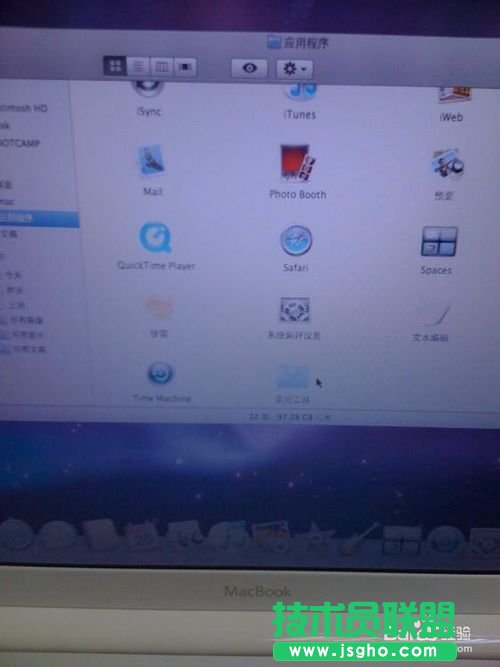
简单好用苹果单系统xp安装教程图一
打开Bootcamp助理,在实用工具中找到"Bootcamp助理"软件,如图
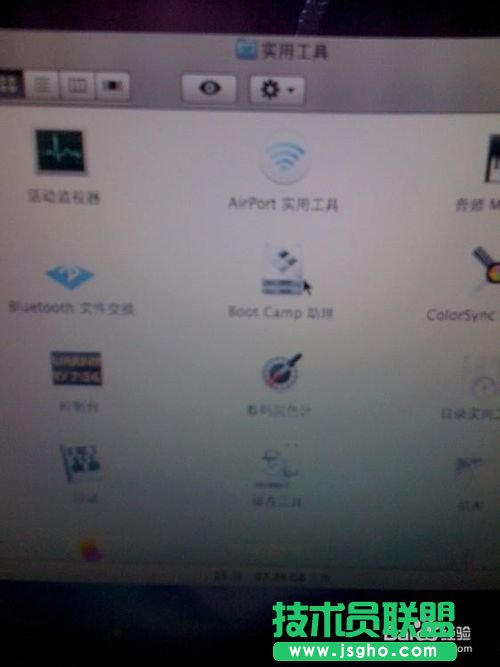
简单好用苹果单系统xp安装教程图二
恢复分区,运行Bootcamp选择"创建或移去windows分区" -> 继续 ->恢复
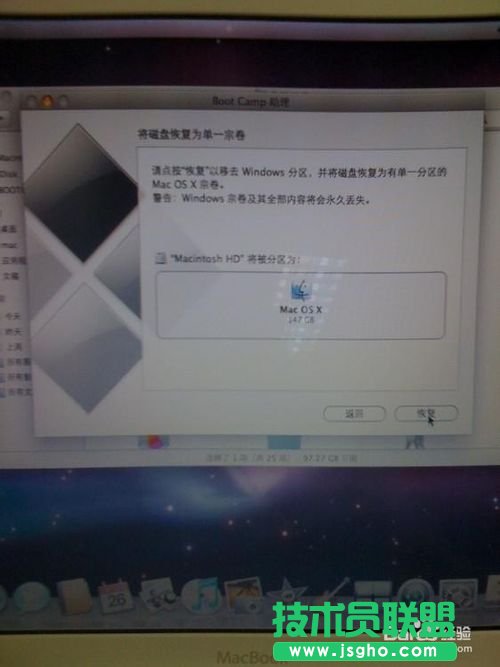
简单好用苹果单系统xp安装教程图三
输入系统的密码,如没有密码,直接点击"好"
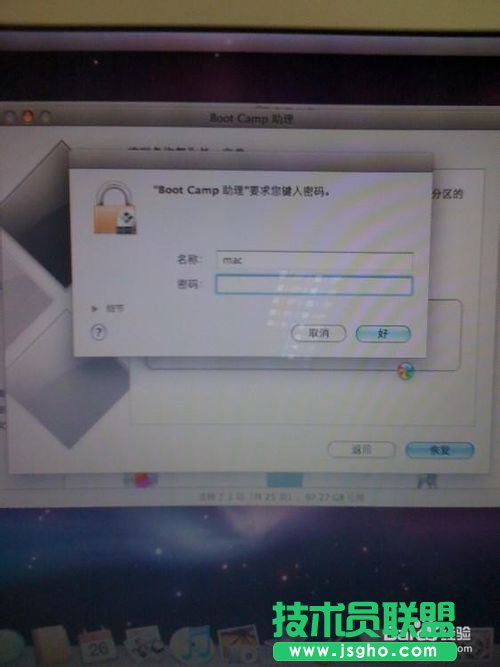
简单好用苹果单系统xp安装教程图四
打开"应用程序" > 实用工具 > 运行"Bootcamp助理" -> 手动拖移分隔条以设定分区大小,如图
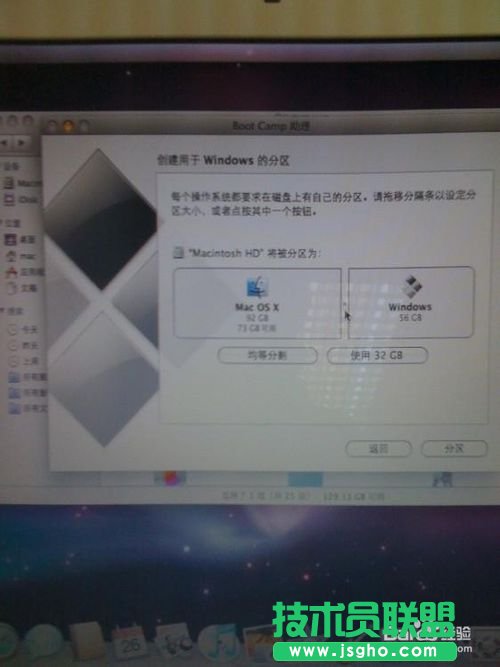
简单好用苹果单系统xp安装教程图五
开始安装xp系统,放入XP系统的光盘 -> 点击"安装",如图

简单好用苹果单系统xp安装教程图六
以下和一般PC机装XP差不多了,要注意的是选中最下面C盘继续,不要格错盘,只格C盘其它盘不要动!
静静等待安装完毕,不要操作任何动作,直到安装完毕

简单好用苹果单系统xp安装教程图七
安装好XP系统之后拿出随机自带系统光盘第一张插入光驱 -> 自动运行 -> 点"下一步"、继续,就可装上所有硬件驱动
到控制面板中查看驱动列表是否安装完毕
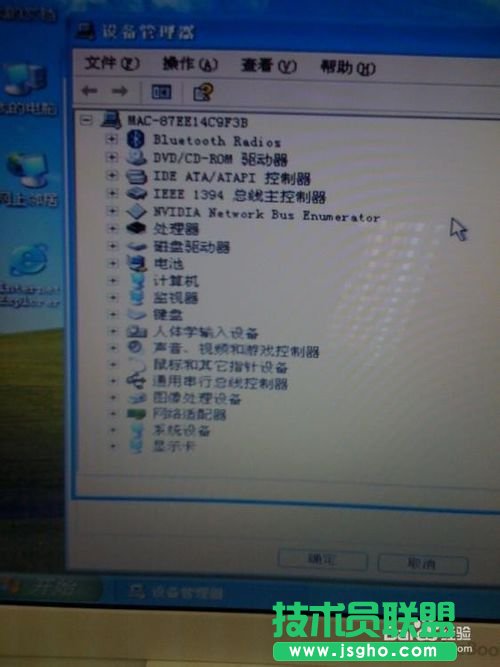
简单好用苹果单系统xp安装教程图八
安装驱动后重启电脑,重启时按着option键不放直到出现如下画面,选择你要进入系统之家xp纯净版系统。
上面所描述的全部内容就是小编为网友们带来的简单好用苹果单系统xp安装教程了,相信网友们都感觉非常神奇吧,苹果电脑居然可以安装使用微软系统。有苹果电脑的用户可以去尝试安装下windows xp系统哦,真的是非常的有乐趣。