如何把u盘制作pe启动盘,很多网友对这一问题还不知道怎么解决,先了解一些知识吧,PE是windows 预安装环境,是一个Windows预安装环境,制作U盘PE需要格式化U盘,请自行预先备份U盘内文件,通过上面的讲述那么U盘启动盘怎么u盘制作pe启动盘,下面小编带大家看看u盘制作pe启动盘制作的详细教程。
制作peu盘步骤:
1、下载安装系统之家U盘启动工具(点击下载),双击打开系统之家PE。如图1所示:
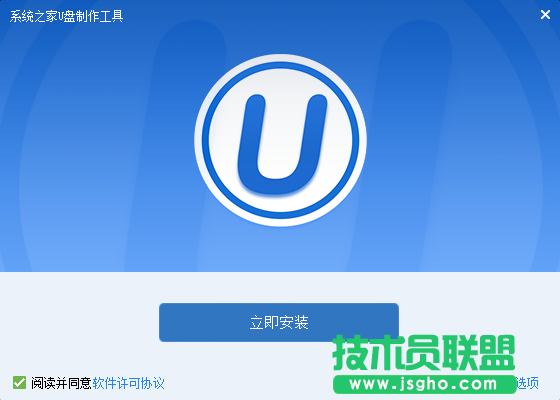
u盘制作pe启动盘界面1
2、插入U盘,系统之家PE会读取U盘。如图2所示:
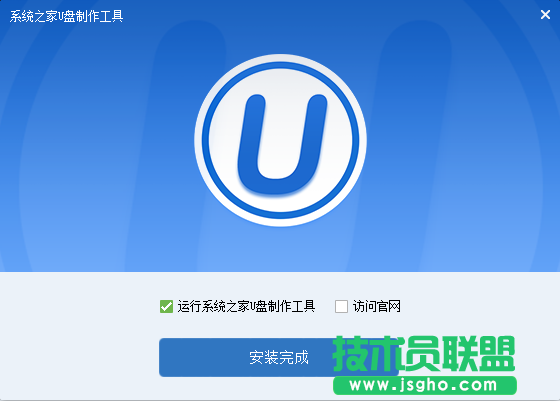
u盘制作pe启动盘界面2
3、在选项里选择自己所需要的设置。(建议默认)如图3所示:
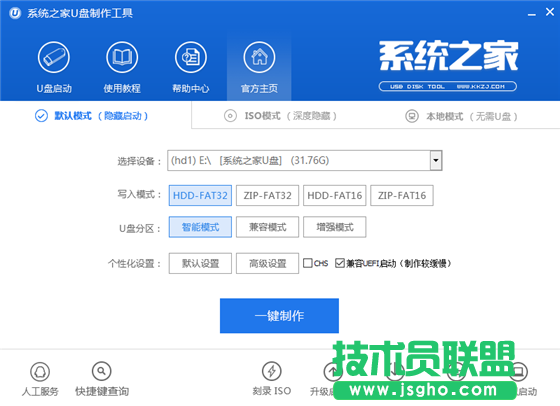
u盘制作pe启动盘界面3
4、全部选择完成后,点击“一键制作”,在弹出的对话框里选择“确定”。(备份好U盘里的东西)如图4所示:
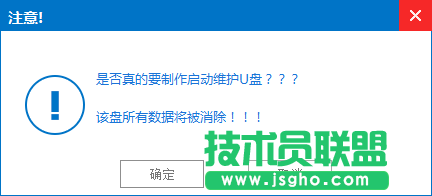
u盘制作pe启动盘界面4
5、耐心等待,正在制作U盘为启动盘。如图5所示:
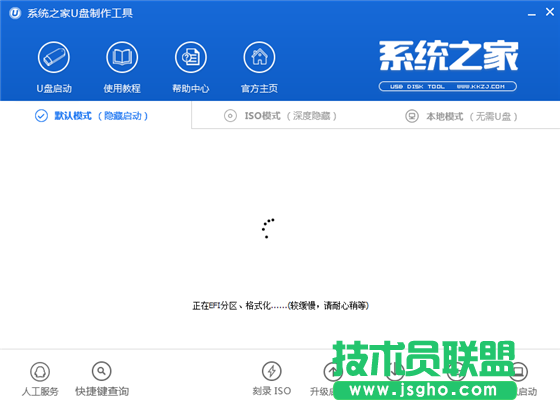
u盘制作pe启动盘界面5

u盘制作pe启动盘界面6
以上就是如何把u盘制作pe启动盘步骤了,在u盘制作pe启动盘的过程有什么疑问都可以向小编提出来,小编会第一时间帮你解决这些关于制作U盘pe的难题,如何把u盘制作pe启动盘这问题从上述的图文教程大家都可以看到,希望大家会喜欢小编今天为大家提供的这篇u盘做pe启动盘教程。